Aktualisiert November 2025 : Beenden Sie diese Fehlermeldungen und beschleunigen Sie Ihr Computersystem mit unserem Optimierungstool. Laden Sie es über diesen Link hier herunter.
- Laden Sie das Reparaturprogramm hier herunter und installieren Sie es.
- Lassen Sie es Ihren Computer scannen.
- Das Tool wird dann Ihren Computer reparieren.
In Windows 10/8/7 können Sie jede Aufgabe so planen, dass sie automatisch mit dem Dienstprogramm Task Scheduler gestartet wird. Der Aufgabenplaner ist ein Snap-In der Microsoft Management Console (MMC). Es ermöglicht Ihnen, eine Aufgabe zu erstellen, die das Programm automatisch nach dem von Ihnen gewählten Zeitplan für Sie öffnet.
Wenn Sie beispielsweise ein Finanzprogramm an einem bestimmten Tag im Monat verwenden, können Sie eine Aufgabe planen, die das Programm automatisch öffnet, um das Risiko zu vermeiden, dass Sie vergessen, es selbst zu öffnen.
Inhaltsverzeichnis
Assistent für die Erstellung von Basisaufgaben
So planen Sie eine Aufgabe mit dem Aufgabenplaner:
Wir empfehlen die Verwendung dieses Tools bei verschiedenen PC-Problemen.
Dieses Tool behebt häufige Computerfehler, schützt Sie vor Dateiverlust, Malware, Hardwareausfällen und optimiert Ihren PC für maximale Leistung. Beheben Sie PC-Probleme schnell und verhindern Sie, dass andere mit dieser Software arbeiten:
- Download dieses PC-Reparatur-Tool .
- Klicken Sie auf Scan starten, um Windows-Probleme zu finden, die PC-Probleme verursachen könnten.
- Klicken Sie auf Alle reparieren, um alle Probleme zu beheben.
1. Gehen Sie zu Systemsteuerung und suchen Sie nach Taskplaner und öffnen Sie ihn.
2. Klicken Sie auf das Menü Action und dann auf Create Basic Task. 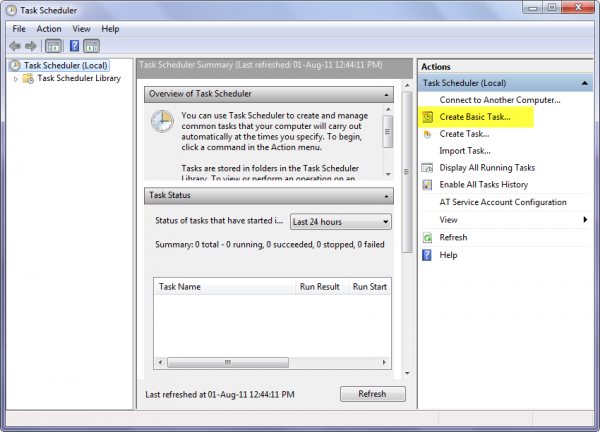
3. Geben Sie einen name für die Aufgabe und eine optionale Beschreibung ein, und klicken Sie dann auf Next. 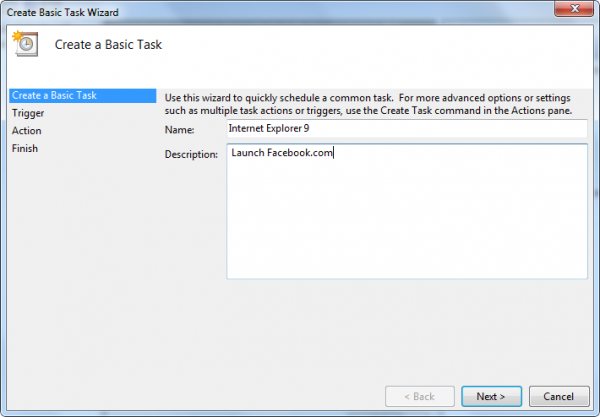
4. Führen Sie einen der folgenden Schritte aus:
- Um einen Zeitplan basierend auf dem Kalender auszuwählen, klicken Sie auf Täglich, Wöchentlich, Monatlich oder Einmalig, klicken Sie auf Weiter, geben Sie den gewünschten Zeitplan an und klicken Sie dann auf Weiter.
- Um einen Zeitplan basierend auf häufigen wiederkehrenden Ereignissen auszuwählen, klicken Sie auf Wenn der Computer startet oder wenn ich mich anmelde, und klicken Sie dann auf Weiter.
- Um einen Zeitplan basierend auf bestimmten Ereignissen auszuwählen, klicken Sie auf Wenn ein bestimmtes Ereignis protokolliert wird, klicken Sie auf Weiter, spezifizieren Sie das Ereignisprotokoll und andere Informationen mithilfe der Dropdown-Listen, und klicken Sie dann auf Weiter.
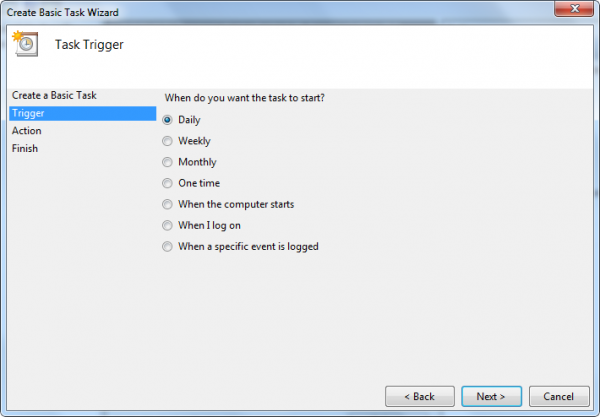
5. Um ein Programm so zu planen, dass es automatisch startet, klicken Sie auf Start ein Programm und dann auf Next. 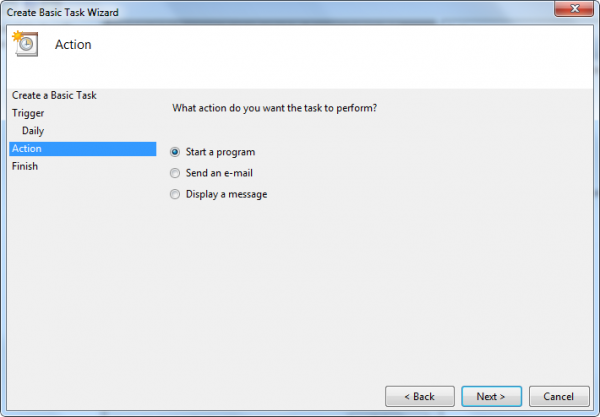
6. Klicken Sie auf Durchsuchen, um das Programm zu finden, das Sie starten möchten, und klicken Sie dann auf Weiter. 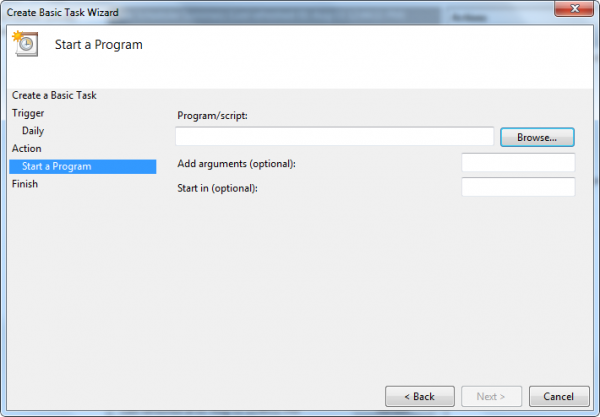
7. Klicken Sie auf Fertig stellen.
Um eine Aufgabe so zu planen, dass sie beim Start des Computers automatisch ausgeführt wird:
Wenn Sie möchten, dass eine Aufgabe beim Start des Computers ausgeführt wird, unabhängig davon, ob ein Benutzer angemeldet ist oder nicht, führen Sie diese Schritte aus.
1. Gehen Sie zu Systemsteuerung und suchen Sie nach Taskplaner und öffnen Sie ihn.
2. Klicken Sie auf das Menü Action und dann auf Create Basic Task.
3. Geben Sie einen Namen für die Aufgabe und eine optionale Beschreibung ein, und klicken Sie dann auf Weiter.
4. Klicken Sie auf Wenn der Computer startet, und klicken Sie dann auf Weiter. 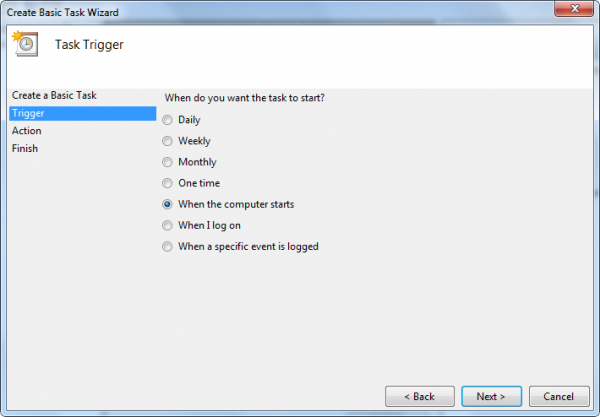
5. Um ein Programm für den automatischen Start zu planen, klicken Sie auf Ein Programm starten und dann auf Weiter .
6. Klicken Sie auf Durchsuchen, um das Programm zu finden, das Sie starten möchten, und klicken Sie dann auf Weiter.
7. Aktivieren Sie das Dialogfeld Eigenschaften für diese Aufgabe öffnen, wenn ich auf das Kontrollkästchen Fertigstellen klicke und auf Fertigstellen.
8. Wählen Sie im Dialogfeld Properties die Option Run whether user is logged on or not, und klicken Sie dann auf OK.
Das ist es!
EMPFOHLEN: Klicken Sie hier, um Windows-Fehler zu beheben und die Systemleistung zu optimieren
