Aktualisiert September 2025 : Beenden Sie diese Fehlermeldungen und beschleunigen Sie Ihr Computersystem mit unserem Optimierungstool. Laden Sie es über diesen Link hier herunter.
- Laden Sie das Reparaturprogramm hier herunter und installieren Sie es.
- Lassen Sie es Ihren Computer scannen.
- Das Tool wird dann Ihren Computer reparieren.
Sie sind hier, wahrscheinlich weil Sie sich entschieden haben, auf das neueste Betriebssystem von Microsoft, Windows 8, zu aktualisieren. Wenn Sie das ISO-Image von Microsoft heruntergeladen haben, sollten Sie zunächst dieses Tutorial lesen, wie Sie ein ISO-Image auf DVD brennen können. Jetzt, da Sie ein bootfähiges Windows 8 DVD-Setup fertig haben, sind Sie alle einsatzbereit.
Installieren Sie Windows 8
Wir empfehlen die Verwendung dieses Tools bei verschiedenen PC-Problemen.
Dieses Tool behebt häufige Computerfehler, schützt Sie vor Dateiverlust, Malware, Hardwareausfällen und optimiert Ihren PC für maximale Leistung. Beheben Sie PC-Probleme schnell und verhindern Sie, dass andere mit dieser Software arbeiten:
- Download dieses PC-Reparatur-Tool .
- Klicken Sie auf Scan starten, um Windows-Probleme zu finden, die PC-Probleme verursachen könnten.
- Klicken Sie auf Alle reparieren, um alle Probleme zu beheben.
Dieser Artikel gibt Ihnen eine Schritt-für-Schritt-Anleitung, wie Sie die Installation von Windows 8 auf Ihrem Computer reinigen können. Sie können auf die Bilder klicken, wenn Sie deren größere Versionen sehen möchten.
Legen Sie zunächst die Installations-DVD in Ihren Computer ein und starten Sie sie neu. Beim Neustart, nachdem Sie Ihren Startbildschirm sehen. Ihr PC bootet entweder direkt von der DVD oder Sie werden aufgefordert, eine beliebige Taste zu drücken, um von CD oder DVD zu booten… Auf Wunsch können Sie dies tun.

Sie werden bald das nun vertraute Windows 8 Flag sehen.

Sie werden nun aufgefordert, die zu installierenden Sprachen, das Zeit- und Währungsformat sowie die Tastatur oder Eingabemethode auszuwählen. Klicken Sie auf Weiter, sobald Sie Ihre Auswahl getroffen haben.

Wenn Sie Ihren PC reparieren möchten, klicken Sie auf Computer reparieren, sonst auf Jetzt installieren.
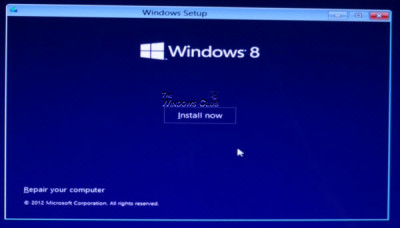
Das Setup wird nun gestartet.
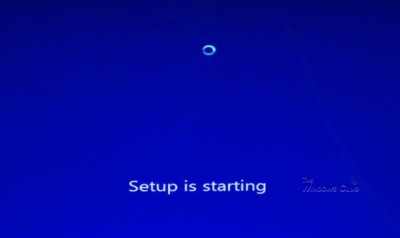
Sie müssen nun den Product Key eingeben, um Windows 8 zu aktivieren. Geben Sie es ein und klicken Sie auf Weiter. Abhängig von Ihrem Schlüssel wird das Setup dann die Windows 8 oder Windows 8 Pro Version installieren.
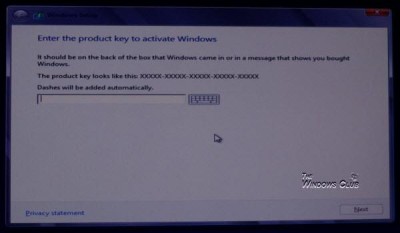
Akzeptieren Sie die Lizenzbedingungen und klicken Sie auf Weiter. Wenn du über diese Dinge anspruchsvoll bist, solltest du vielleicht die ganzen Begriffe lesen. Es ist eine Bildung an sich! Aber wenn Sie wie die meisten von uns sind, aktivieren Sie einfach das Kontrollkästchen, vertrauen Sie Microsoft und klicken Sie auf Weiter!
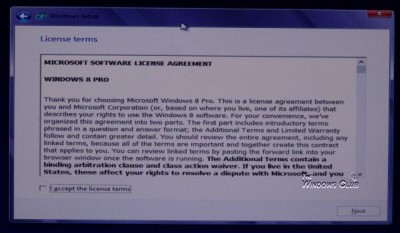
Was möchtest du nun tun! Möchten Sie Ihre aktuelle Windows-Installation auf Windows 8 aktualisieren oder eine Neuinstallation durchführen? Wenn es sich um den ersten handelt, klicken Sie auf Upgrade: Windows installieren und Dateien, Einstellungen und Anwendungen beibehalten. Unter der Annahme, dass Sie Ihre Daten und Dokumente bereits auf einem anderen Laufwerk oder externen Medien gesichert haben, empfehle ich Ihnen, sich für eine Neuinstallation zu entscheiden. Klicken Sie auf Benutzerdefiniert: Installiere nur Windows (advanced), um eine Neuinstallation durchzuführen.
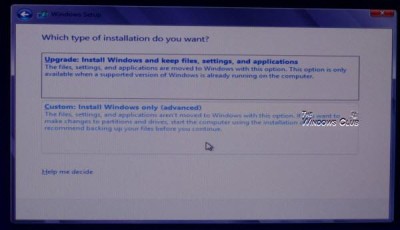
Das Setup fragt Sie nun, wo Sie Windows 8 installieren möchten. Wählen Sie das Laufwerk sorgfältig aus, auf dem Windows 8 installiert werden soll. Wenn Sie auf die Schaltfläche am rechten unteren Rand klicken, erhalten Sie weitere Festplattenoptionen wie: Aktualisieren, Löschen, Formatieren, Neu, Treiber laden und Erweitern.
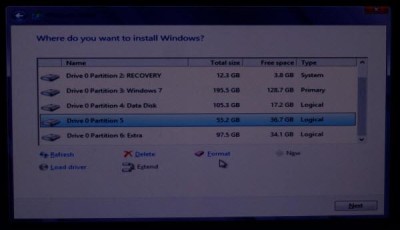
Es könnte eine gute Idee sein, Ihr Laufwerk zu formatieren, auf dem Sie Windows 8 installieren möchten. Nachdem Sie also das Laufwerk sorgfältig ausgewählt haben, klicken Sie auf Formatieren.
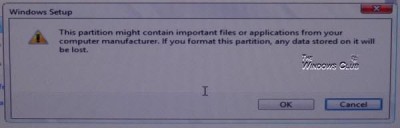
Denken Sie daran, dass, sobald Sie ein Laufwerk formatieren, alle Daten gelöscht werden. Überprüfen Sie also noch einmal, wo Sie klicken, sonst formatieren Sie vielleicht das falsche Laufwerk … wie ich es getan habe! Ja – ich habe stattdessen versehentlich meine Windows 7 Partition 3 formatiert – bevor ich das Laufwerk formatiert habe, auf dem ich Windows 8 installieren wollte. Zum Glück für mich mache ich regelmäßig Backups!
Das Setup beginnt nun mit der Installation in der folgenden Reihenfolge:
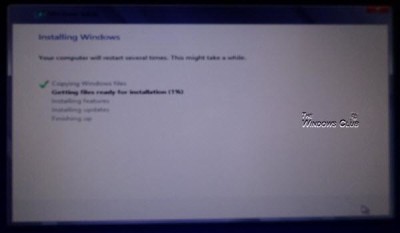
- Windows Installationsdateien kopieren
- Bereiten Sie sie für die Installation vor
- Funktionen installieren
- Updates installieren
- Beenden Sie die Installation.
Jetzt wäre ein guter Zeitpunkt, um sich einen Kaffee oder so zu holen – kein Grund, einfach auf den Bildschirm zu starren und auf den Abschluss der Installation zu warten.
Windows wird nun neu gestartet, sobald dieser Schritt erfolgreich abgeschlossen ist.
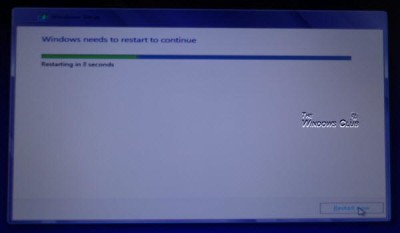
Nach dem Neustart werden Sie finden Sie es, um Ihre Geräte für Sie vorzubereiten.
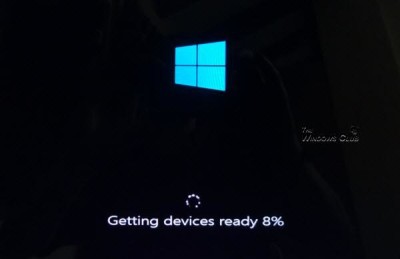
Sie werden bald die Möglichkeit haben, die Farben von Windows 8 zu personalisieren und dem PC einen Namen zu geben.
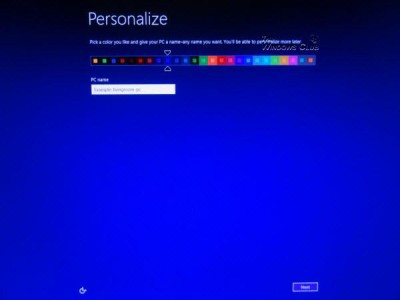
Sie können nun mit Ihrem drahtlosen Netzwerk online gehen. Wenn Sie das jetzt nicht tun möchten, klicken Sie auf die Option Mit einem drahtlosen Netzwerk verbinden später.
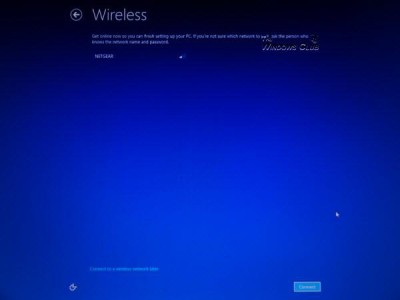
Sie können nun Ihre Windows-Einstellungen anpassen oder zu den empfohlenen Express-Einstellungen wechseln, zu denen das Einschalten von Einstellungen wie Automatische Updates, SmartScreen-Filter, Nicht verfolgen im Internet Explorer usw. gehört. Sie können die Einstellungen später, wenn Sie möchten, jederzeit über Ihr Control Panel ändern.
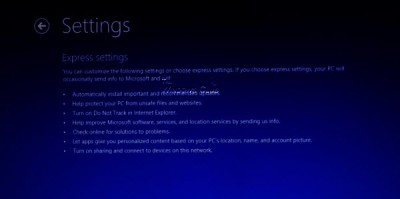
Sie müssen sich nun an Ihrem PC anmelden. Sie können sich mit Ihrem bestehenden Microsoft-Konto anmelden, ein neues erstellen und es dann für die Anmeldung verwenden oder ein lokales Konto erstellen und verwenden.
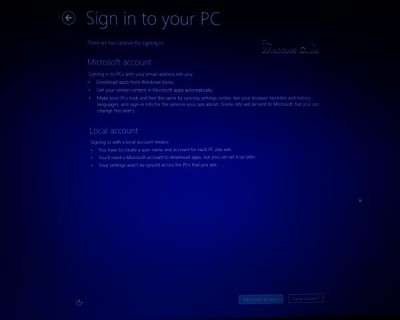

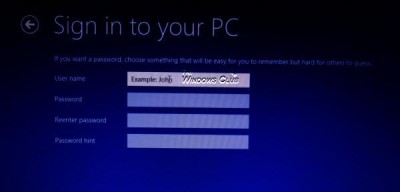
Windows wird nun Ihre persönlichen Einstellungen abschließen und Ihnen dann eine kurze Animationshilfe anbieten, wie Sie mit der Verwendung von Windows 8 beginnen können.
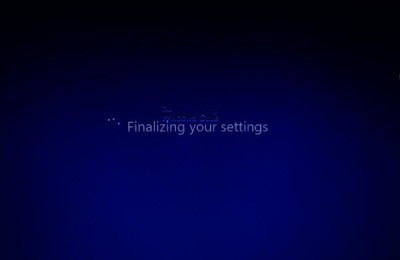
Das Tutorial ist kurz und soll den Einstieg in Windows 8 erleichtern.
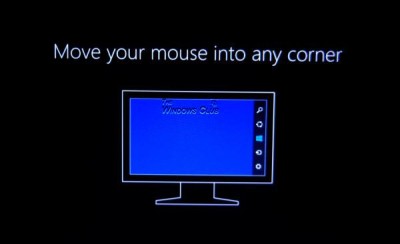
Sobald die Animation beendet ist, landen Sie auf Ihrem Startbildschirm.

Willkommen in der Welt von Windows 8!
EMPFOHLEN: Klicken Sie hier, um Windows-Fehler zu beheben und die Systemleistung zu optimieren
