Aktualisiert September 2025 : Beenden Sie diese Fehlermeldungen und beschleunigen Sie Ihr Computersystem mit unserem Optimierungstool. Laden Sie es über diesen Link hier herunter.
- Laden Sie das Reparaturprogramm hier herunter und installieren Sie es.
- Lassen Sie es Ihren Computer scannen.
- Das Tool wird dann Ihren Computer reparieren.
Möglicherweise müssen Sie die Standardprogramme für bestimmte Protokolle und Dateierweiterungen ändern. Die meisten von uns haben am Ende den Standardbrowser oder Bildbetrachter auf ein anderes Programm unserer Wahl umgestellt. Wenn Sie einer von diesen sind, dann zeigt Ihnen dieser Beitrag, wie Sie Standardprogramme in Windows 10 ändern können.
Inhaltsverzeichnis
Standardprogramm in Windows 10 ändern
In Windows 10 gibt es zwei Methoden, um Standardprogramme festzulegen oder zu ändern. Das eine ist die klassische Control-Panel-Methode und das andere ist einfacher – über die neue Settings-App. Wir sprechen zuerst über die Settings-App und dann über die Control-Panel-Methode.
Die Settings-App bietet nur wenige Standardapplikationen, die geändert werden können. Die Liste enthält Video Player, Mail, Music Player, Kalender und Browser. Die Programme oder Protokolle sind nicht sichtbar. Kurz gesagt, die Einstellungen App bietet nur ein paar Optionen, während die Liste in der Systemsteuerung größer ist. Mit letzterem können Sie Standardprogramme für eine breitere Palette von Protokollen oder Diensten ändern.
Als Beispiel wollen wir sehen, wie man den Standard-Webbrowser ändert.
Ändern Sie den Standardbrowser über die Windows 10 Settings App
Wir empfehlen die Verwendung dieses Tools bei verschiedenen PC-Problemen.
Dieses Tool behebt häufige Computerfehler, schützt Sie vor Dateiverlust, Malware, Hardwareausfällen und optimiert Ihren PC für maximale Leistung. Beheben Sie PC-Probleme schnell und verhindern Sie, dass andere mit dieser Software arbeiten:
- Download dieses PC-Reparatur-Tool .
- Klicken Sie auf Scan starten, um Windows-Probleme zu finden, die PC-Probleme verursachen könnten.
- Klicken Sie auf Alle reparieren, um alle Probleme zu beheben.
.
Windows 10 setzt Microsoft Edge als Standardbrowser zum Öffnen von Weblinks. Das Beispiel zeigt Ihnen, wie Sie es in Firefox ändern können. Sie können sie beliebig ändern, sofern die entsprechende Anwendung auf dem Gerät installiert ist. Wenn Sie es zum Beispiel in Chrome ändern möchten, müssen Sie Chrome auf dem Gerät installiert haben, damit Sie es in der Liste der Standardprogramme auswählen können – sowohl in den PC-Einstellungen als auch in der Systemsteuerung.
Um den Standardbrowser zu ändern:
Drücken Sie Win+I, um die Anwendung Einstellungen zu öffnen und wählen Sie System. Scrollen Sie dann nach unten zu Default Apps im linken Bereich und klicken Sie darauf.

Wenn Sie im linken Bereich auf Standardanwendungen klicken, ändert sich der Inhalt des rechten Bereichs in eine Liste gängiger Protokolle und sieht wie im folgenden Bild aus:
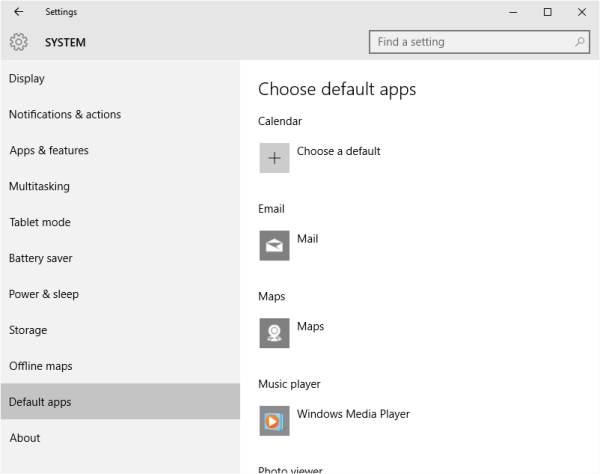
Scrollen Sie im rechten Bereich nach unten zum Webbrowser und klicken Sie darauf
Sie sehen die Liste der installierten Browser.
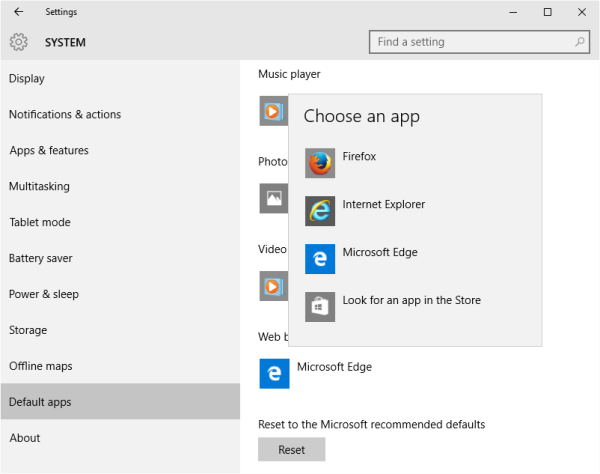
Klicken Sie auf den Browser, den Sie als Standardbrowser festlegen möchten, und beenden Sie ihn.
Das ist alles, was Sie tun müssen. Wenn das System das nächste Mal einen Browser starten muss, wird der von Ihnen eingestellte Standardbrowser geöffnet.
Ändern von Standardprogrammen über die Windows 10 Systemsteuerung
Wenn das Standardprotokoll, das Sie ändern möchten, in der Anwendung Einstellungen nicht verfügbar ist, können Sie die Standardprogramme in Windows 10 über die Systemsteuerung ändern.
Die Methode bleibt die gleiche wie in früheren Versionen. Öffnen Sie über das Menü Win+X die Systemsteuerung und klicken Sie auf Standardprogramme.
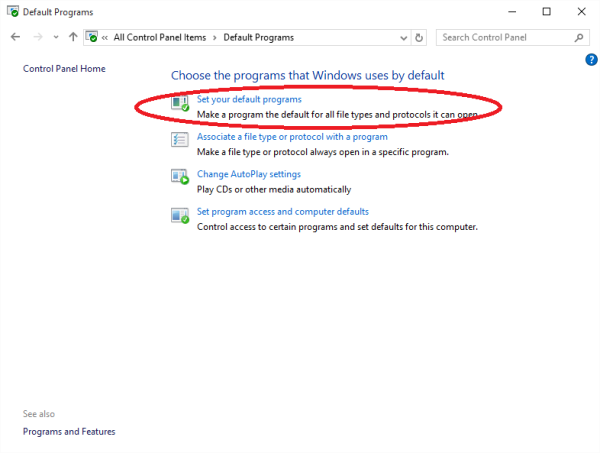
Klicken Sie auf die erste Option: Set Your Default Programs
Die Systemsteuerung findet die installierten Anwendungen und Programme und zeigt die Liste an. Sie sehen die Liste der installierten Programme im linken Bereich und der rechte Bereich enthält eine Beschreibung des Programms, zusammen mit Optionen, mit denen Sie das Programm als Standard für Dateien/Protokolle festlegen können
.
Wählen Sie das Programm, das Sie als Standard festlegen möchten, und klicken Sie dann auf Dieses Programm als Standard festlegen. Dies setzt das Programm als Standard für Dateien und Protokolle, die es verarbeiten kann.
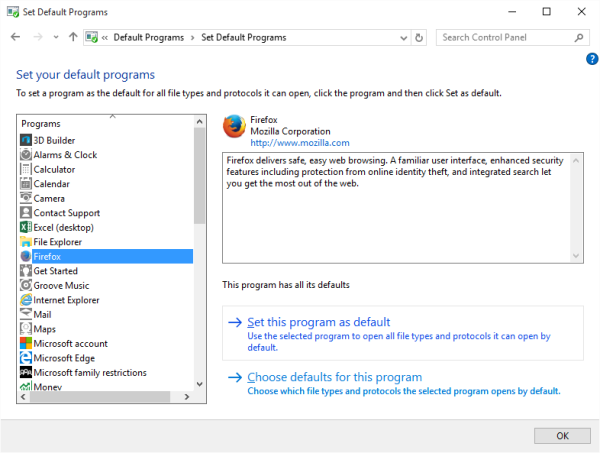
Um weitere Änderungen an Dateien und Protokollen vornehmen zu können, klicken Sie auf Standardwerte für dieses Programm wählen
.
Sie erhalten ein Fenster, das die Liste der vom Programm registrierten Dateierweiterungen und Protokolle anzeigt. Aktivieren Sie die Kontrollkästchen gegen die Dateien und Protokolle, die das Programm standardmäßig verarbeiten soll. Klicken Sie auf Speichern, um zum vorherigen Bildschirm zurückzukehren und die Systemsteuerung zu schließen
.
Hier erfahren Sie, wie Sie Standardprogramme in Windows 10 ändern können – und Sie können die gleiche Vorgehensweise auch für den Standard-Media-Player anwenden.
Dieser Beitrag wird Ihnen helfen, wenn Sie diese Datei nicht mit einem Programm zur Ausführung dieser Aktionsmeldung verknüpft sind.
Stoppen Sie Windows 10 vom Zurücksetzen von Standardanwendungen mit der Freeware Stop Resetting My Apps.
EMPFOHLEN: Klicken Sie hier, um Windows-Fehler zu beheben und die Systemleistung zu optimieren
