Aktualisiert September 2025 : Beenden Sie diese Fehlermeldungen und beschleunigen Sie Ihr Computersystem mit unserem Optimierungstool. Laden Sie es über diesen Link hier herunter.
- Laden Sie das Reparaturprogramm hier herunter und installieren Sie es.
- Lassen Sie es Ihren Computer scannen.
- Das Tool wird dann Ihren Computer reparieren.
Manchmal haben Benutzer Probleme bei der Verwendung von Windows Update. Es gibt zwar mehrere Möglichkeiten, verschiedene Probleme mit Windows Update zu beheben, aber wenn dies häufig der Fall ist, ist es ratsam, die Einstellungen von Windows Update auf die Standardeinstellungen zurückzusetzen. Dies kann nützlich sein, wenn Ihre Windows Updates nicht installiert werden können. Wir haben bereits gesehen, wie man Windows Update mit dem Reset Windows Update Components Tool auf den Standard zurücksetzen kann. Unser Fix WU Utility registriert alle Windows Update bezogenen DLL-Dateien neu und setzt andere Einstellungen auf den Standard zurück. Aber wenn Sie wissen möchten, wie Sie jede Windows Update-Komponente manuell auf den Standard in Windows 10/8/7 zurücksetzen können, dann ist dieser Beitrag genau das Richtige für Sie.
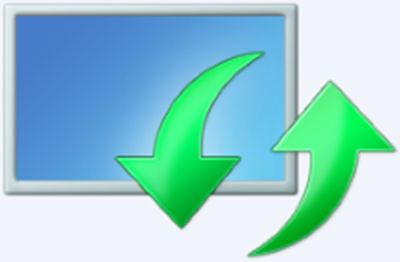
Manuelles Zurücksetzen der Windows Update-Komponenten
Wir empfehlen die Verwendung dieses Tools bei verschiedenen PC-Problemen.
Dieses Tool behebt häufige Computerfehler, schützt Sie vor Dateiverlust, Malware, Hardwareausfällen und optimiert Ihren PC für maximale Leistung. Beheben Sie PC-Probleme schnell und verhindern Sie, dass andere mit dieser Software arbeiten:
- Download dieses PC-Reparatur-Tool .
- Klicken Sie auf Scan starten, um Windows-Probleme zu finden, die PC-Probleme verursachen könnten.
- Klicken Sie auf Alle reparieren, um alle Probleme zu beheben.
1] Zuerst müssen Sie den Background Intelligent Transfer, Windows Update, Cryptographic Services stoppen. Die Dienste ermöglichen es Windows im Wesentlichen, alle Dateien und Updates herunterzuladen, die von der automatischen Windows-Aktualisierung und anderen Windows-Komponenten verwendet werden. Es verwendet die Leerlaufbandbreite der Netzwerkverbindung, wenn Ihre Verbindung im Leerlauf ist, und lädt im Hintergrund Dateien herunter. Es ist daher die beste Vorgehensweise, den BITS-Dienst zu deaktivieren, bevor Sie fortfahren.
Geben Sie dazu in einem erhöhten Eingabeaufforderungsfenster die folgenden Befehle ein und drücken Sie die Eingabetaste, nachdem Sie jeden Befehl eingegeben haben.
net stop bits
net stop wuauserv
net stop appidsvc
net stop cryptsvc
2] Als nächstes müssen Sie die qmgr*.dat-Dateien löschen. Um die Komponenten von Windows Update zurückzusetzen, müssen Sie die Dateien löschen. Geben Sie dazu an einer Eingabeaufforderung den folgenden Befehl ein, und drücken Sie dann die Eingabetaste:
Del'%ALLUSERSPROFILE%AnwendungsdatenMicrosoftNetworkDownloaderqmgr*.dat'
Es ist hier erwähnenswert, dass es ratsam ist, genau diesen Schritt zu überspringen und direkt zum nächsten Schritt zu springen, wenn Sie zum ersten Mal versuchen, Ihre Windows Update-Probleme durch die Schritte in diesem Beitrag zu lösen. Der Schritt sollte nur dann zur Fehlerbehebung befolgt werden, wenn Sie trotz aller im Artikel beschriebenen Schritte außer diesem Schritt keine Lösung in Sichtweite sehen, da der Schritt im aggressiven Modus der Fix it Solution ausgeführt wird.
3] Benennen Sie die Ordner SoftwareDistribution und catroot2 um . Geben Sie dazu an einer Eingabeaufforderung die folgenden Befehle ein. Stellen Sie sicher, dass Sie nach der Eingabe jedes Befehls die Eingabetaste drücken.
Ren %systemroot%SoftwareDistribution SoftwareDistribution.bak
Ren %systemroot%system32catroot2 catroot2.bak
3] Setzen Sie den BITS-Dienst und den Windows Update-Dienst auf die Standard-Sicherheitsbeschreibung zurück. Geben Sie dazu an einer Eingabeaufforderung die folgenden Befehle ein. Stellen Sie sicher, dass Sie nach der Eingabe jedes Befehls die Eingabetaste drücken.
sc.exe sdset bits D:(A;;CCLCSWRPWPDTLOCRRRC;;;SY)(A;;CCDCLCSWRPWPDTLOCRSDRCWDWO;;;BA)(A;;CCLCSWLOCRRRC;;;;AU)(A;;CCLCSWRPWPDTLOCRRRC;;;PU)
sc.exe sdset wuauserv D:(A;;CCLCSWRPWPDTLOCRRRC;;;SY)(A;;CCDCLCSWRPWPDTLOCRSDRCWDWO;;;BA)(A;;CCLCSWLOCRRRC;;;AU)(A;;CCLCSWRPWPDTLOCRRC;;;PU)
Geben Sie nun in dem geöffneten Eingabeaufforderungsfenster den folgenden Befehl ein, und drücken Sie dann die Eingabetaste:
cd /d %windir%system32
Registrieren Sie die BITS-Dateien und die mit Windows Update verbundenen DLL-Dateien neu. Geben Sie dazu in der Eingabeaufforderung die folgenden Befehle ein. Vergessen Sie nicht, nach jedem Befehl, den Sie eingeben, die Eingabetaste zu drücken.
- regsvr32.exe atl.dll
- regsvr32.exe urlmon.dll
- regsvr32.exe mshtml.dll
- regsvr32.exe shdocvw.dll
- regsvr32.exe browseui.dll
- regsvr32.exe jscript.dll
- regsvr32.exe vbscript.dll
- regsvr32.exe scrrun.dll (14)
- regsvr32.exe msxml.dll
- regsvr32.exe msxml3.dll
- regsvr32.exe msxml6.dll
- regsvr32.exe actxprxy.dll
- regsvr32.exe softpub.dll
- regsvr32.exe wintrust.dll
- regsvr32.exe dssenh.dll
- regsvr32.exe rsaenh.dll
- regsvr32.exe gpkcsp.dll
- regsvr32.exe sccbase.dll
- regsvr32.exe slbcsp.dll
- regsvr32.exe cryptdlg.dll
- regsvr32.exe oleaut32.dll
- regsvr32.exe ole32.dll
- regsvr32.exe shell32.dll
- regsvr32.exe initpki.dll
- regsvr32.exe wuapi.dll
- regsvr32.exe wuaueng.dll
- regsvr32.exe wuaueng1.dll
- regsvr32.exe wucltui.dll
- regsvr32.exe wups.dll
- regsvr32.exe wups2.dll
- regsvr32.exe wuweb.dll
- regsvr32.exe qmgr.dll
- regsvr32.exe qmgrprxy.dll
- regsvr32.exe wucltux.dll
- regsvr32.exe muweb.dll
- regsvr32.exe wuwebv.dll
4] Falsche Registerwerte löschen
Öffnen Sie den Registrierungseditor und navigieren Sie zu der folgenden Taste:
HKEY_LOCAL_MACHINECOMPONENTS
Klicken Sie mit der rechten Maustaste auf COMPONENTS. Löschen Sie nun im rechten Bereich die folgenden Punkte, falls sie vorhanden sind:
- PendingXmlIdentifier
- NextQueueEntryIndex
- AdvancedInstallersNeedResolving
Starten Sie Ihren Computer neu.
5] Winsock zurücksetzen. Es handelt sich um eine technische Spezifikation, die definiert, wie Windows Netzwerksoftware auf Netzwerkdienste, insbesondere TCP/IP, zugreifen soll. Windows OS wird mit einer Dynamic Link Library (DLL)-Datei namens winsock.dll geliefert, die die API implementiert und Windows-Programme und TCP/IP-Verbindungen koordiniert. Aus irgendeinem Grund können Windows Sockets, die im Volksmund als Winsock bezeichnet werden, beschädigt werden. Daher kann es für einen Benutzer schwierig sein, eine Verbindung zum Internet herzustellen. Es ist daher notwendig, Winsock durch Zurücksetzen zu reparieren.
Geben Sie dazu in der Eingabeaufforderung den folgenden Befehl ein, und drücken Sie dann die Eingabetaste:
netsh winsock reset
5] Starten Sie anschließend den BITS-Dienst, den Windows Update-Dienst und den Kryptodienst neu. Wechseln Sie dazu zurück zur Eingabeaufforderung und geben Sie die folgenden Befehle ein. Achten Sie auch hier darauf, dass Sie nach der Eingabe jedes Befehls die Eingabetaste drücken.
- Netto-Startbits
- netto start wuauserv
- net start appidsvc
- net start cryptsvc
Stellen Sie schließlich sicher, dass Sie den neuesten Windows Update Agent auf Ihrem Computer installiert haben.
Starten Sie Ihren Computer neu, um den Vorgang abzuschließen.
Quelle: KB971058. Dieser KB-Artikel enthält auch die Links zum Herunterladen der Windows Update Troubleshooter, die im Wesentlichen den gesamten manuellen Prozess automatisiert haben und Ihnen helfen, Windows Update-Probleme mit einem Klick zu beheben.
EMPFOHLEN: Klicken Sie hier, um Windows-Fehler zu beheben und die Systemleistung zu optimieren
