Aktualisiert June 2025 : Beenden Sie diese Fehlermeldungen und beschleunigen Sie Ihr Computersystem mit unserem Optimierungstool. Laden Sie es über diesen Link hier herunter.
- Laden Sie das Reparaturprogramm hier herunter und installieren Sie es.
- Lassen Sie es Ihren Computer scannen.
- Das Tool wird dann Ihren Computer reparieren.
Früher haben wir Ihnen erklärt, wie Sie Dateien und Daten von unzugänglichen BitLocker-verschlüsselten Laufwerken wiederherstellen können. Um die BitLocker-Funktion nutzen zu können, ist der Recovery-Key von größter Bedeutung und Sie sollten ihn an einem sehr geeigneten Ort platzieren, an den Sie sich leicht erinnern können. Vor kurzem erzählte uns einer unserer Leser, dass er den Speicherort des Wiederherstellungsschlüssels für ein BitLocker verschlüsseltes Laufwerk vergessen habe und dass er dadurch das gleiche Laufwerk nicht entschlüsseln könne.
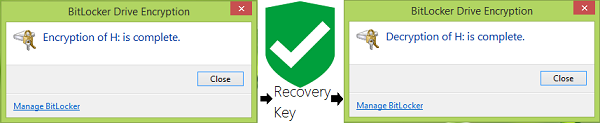
Heute in diesem Artikel zeigen wir Ihnen, wie Sie den BitLocker Laufwerksverschlüsselungsschlüssel sichern können. Wenn Sie einen Wiederherstellungsschlüssel dabei haben, wird das Ausschalten von BitLocker für ein Laufwerk zum Kinderspiel. Also lasst uns sehen, wie man sich trennt:
Backup BitLocker Drive Encryption Recovery Key
Wir empfehlen die Verwendung dieses Tools bei verschiedenen PC-Problemen.
Dieses Tool behebt häufige Computerfehler, schützt Sie vor Dateiverlust, Malware, Hardwareausfällen und optimiert Ihren PC für maximale Leistung. Beheben Sie PC-Probleme schnell und verhindern Sie, dass andere mit dieser Software arbeiten:
- Download dieses PC-Reparatur-Tool .
- Klicken Sie auf Scan starten, um Windows-Probleme zu finden, die PC-Probleme verursachen könnten.
- Klicken Sie auf Alle reparieren, um alle Probleme zu beheben.
1. Drücken Sie Windows Key + Q und geben Sie Bitlocker ein. Wählen Sie aus den Suchergebnissen den Eintrag Manage BitLocker.
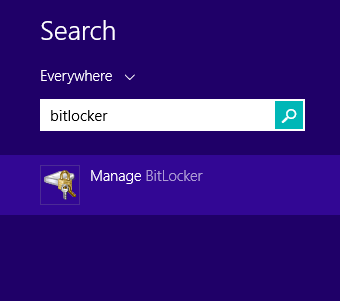
2. Suchen Sie im Fenster BitLocker Drive Encryption nach dem Laufwerk, dessen Recovery-Key Sie im Moment benötigen. Klicken Sie auf Sichern Sie Ihren Wiederherstellungsschlüssel.
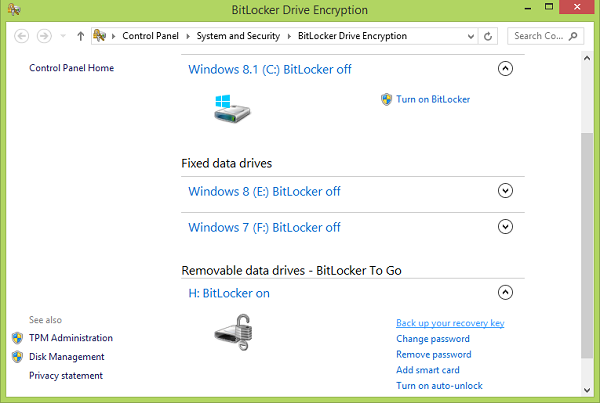
3. Im folgenden Fenster haben Sie drei Möglichkeiten, Ihren Recovery Key zu sichern. Sie können es in einem Microsoft Konto, in einer Textdatei speichern oder ausdrucken, um eine gedruckte Kopie zu erhalten. Wir haben uns entschieden, es in einer Textdatei zu speichern, was die einfachste Möglichkeit war. Speichern Sie die Textdatei an einem geeigneten Ort, den Sie nicht vergessen konnten, z.B. Meine Dokumente.
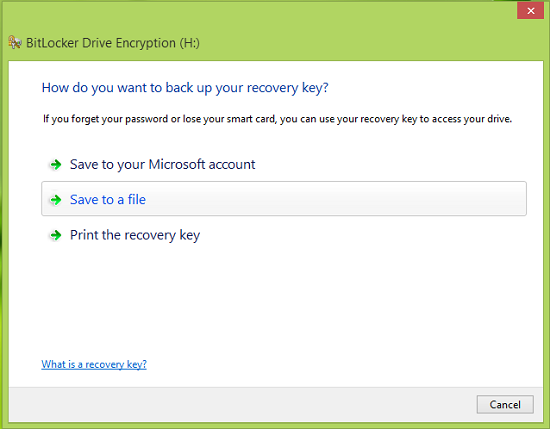
4. Nachdem Sie die Textdatei gespeichert haben, öffnen Sie sie und scrollen Sie nach unten, um nach dem Recovery-Schlüssel zu suchen. Auf diese Weise haben wir den Wiederherstellungsschlüssel für ein festes Betriebssystem oder ein externes Laufwerk/USB-Laufwerk gesichert.
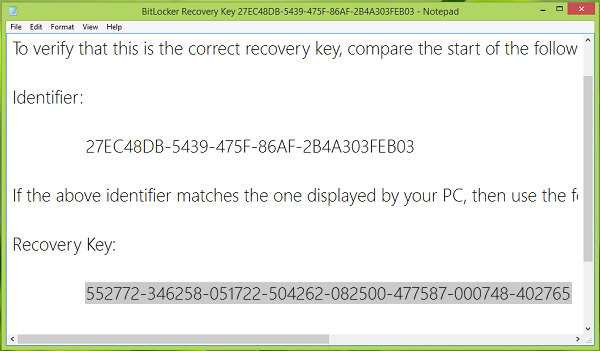
Wenn Sie möchten, können Sie es auch in Ihrem Microsoft-Konto speichern, sofern Sie sich mit dem Microsoft-Konto bei Ihrem Windows 8-PC anmelden.
Überprüfen Sie dies, wenn Sie eine Fehlermeldung erhalten, dass Ihr Wiederherstellungsschlüssel nicht an diesem Ort gespeichert werden konnte. Lesen Sie auch, warum Microsoft Ihren Windows 10 Geräteverschlüsselungscode auf OneDrive speichert.
EMPFOHLEN: Klicken Sie hier, um Windows-Fehler zu beheben und die Systemleistung zu optimieren

Eugen Mahler besitzt die unglaubliche Kraft, wie ein Chef auf dem Wasser zu laufen. Er ist auch ein Mensch, der gerne über Technik, Comics, Videospiele und alles, was mit der Geek-Welt zu tun hat, schreibt.
