Aktualisiert October 2025 : Beenden Sie diese Fehlermeldungen und beschleunigen Sie Ihr Computersystem mit unserem Optimierungstool. Laden Sie es über diesen Link hier herunter.
- Laden Sie das Reparaturprogramm hier herunter und installieren Sie es.
- Lassen Sie es Ihren Computer scannen.
- Das Tool wird dann Ihren Computer reparieren.
Eine sichtbare Änderung, die Sie in Excel 2016 im Vergleich zu seinen früheren Versionen beobachten werden, ist die Hinzufügung einer neuen Vorlage namens Calendar Insights. Die Vorlage zeigt eine detaillierte Aufzeichnung, wie viel Zeit Sie in Meetings verbringen, mit wem Sie am meisten zu tun haben und welchen Teil des Tages Sie am besten geeignet finden, die Leute zu treffen. Sie können Ihren Kalender in Form eines Dashboards finden und von dort aus mit der Interaktion beginnen. Also, in diesem Beitrag sehen wir, wie man die Arbeitsmappe Kalendereinblicke mit Ihren Daten in Excel 2016 öffnet und bearbeitet.
Kalendereinblicke in Excel 2016 speichern
Wir empfehlen die Verwendung dieses Tools bei verschiedenen PC-Problemen.
Dieses Tool behebt häufige Computerfehler, schützt Sie vor Dateiverlust, Malware, Hardwareausfällen und optimiert Ihren PC für maximale Leistung. Beheben Sie PC-Probleme schnell und verhindern Sie, dass andere mit dieser Software arbeiten:
- Download dieses PC-Reparatur-Tool .
- Klicken Sie auf Scan starten, um Windows-Probleme zu finden, die PC-Probleme verursachen könnten.
- Klicken Sie auf Alle reparieren, um alle Probleme zu beheben.
Öffnen Sie Excel und suchen Sie nach der Kalendereinblicke Vorlage.
Um nun mit der Vorlage auf Ihren Kalender zugreifen zu können, benötigen Sie ein aktives Konto auf einem Exchange Server oder auf Exchange Online als Teil Ihres Office 365-Abonnements.
Wenn Ihr Konto aktiv ist, wählen Sie Neu in Excel 2016 und navigieren Sie mit dem Cursor zu’Kalendereinblicke’.
Wenn Sie Schwierigkeiten haben, die Vorlage zu finden, verwenden Sie das Suchfeld der Anwendung und geben Sie Kalendereinblicke ein. Die Vorlage Kalendereinblicke sollte nach Abschluss der Aktion erscheinen.
Öffnen Sie die Vorlage und Sie sollten die erste Registerkarte der Arbeitsmappe mit dem Titel Start sehen. Wählen Sie die Schaltfläche Let’s Get Started, um zu beginnen.
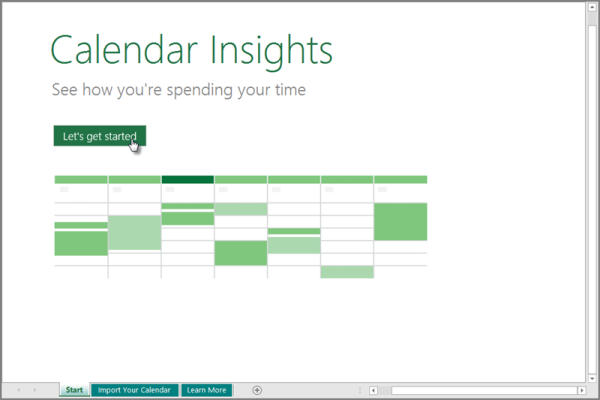
Nach unten sehen Sie die Registerkarte’Import Your Calendar is selected’, die Schritte zur Verbindung mit dem Exchange Server und zum Import Ihres Kalenders enthält.
Drücken Sie die Schaltfläche Anmelden! Wenn Sie dies tun, zeigt die Excel-App einen Dialog an, in dem der Benutzer aufgefordert wird, eine E-Mail-Adresse und ein Passwort einzugeben, damit die App eine Verbindung zu Ihrem Exchange Server herstellen und Ihre Kalenderinformationen in die Arbeitsmappe laden kann.
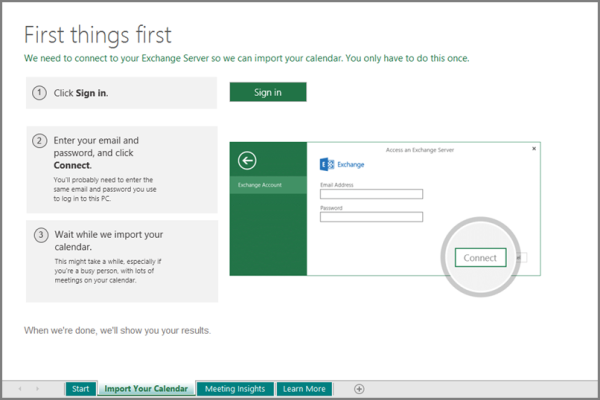
Nach Abschluss des Vorgangs erscheint das Arbeitsblatt Meeting Insights und zeigt ein ausgefülltes Dashboard, das eine Sammlung detaillierter Analysen basierend auf Ihrem Kalender enthält.
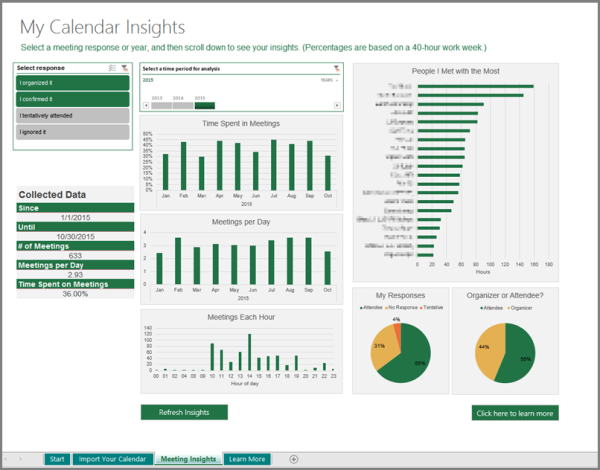
Um die Arbeitsmappe Calendar Insights mit Ihren Daten als makrofähige Arbeitsmappe zu speichern, gehen Sie wie folgt vor:
Wählen Sie Datei, scrollen Sie nach unten, um die Option’Speichern unter’ zu finden. Drück den Knopf!
Wählen Sie anschließend ein Ziel aus und wählen Sie Excel-Makro-aktivierte Arbeitsmappe im Dropdown-Menü Save as type. Wenn Sie die Arbeitsmappe als makrofähige Arbeitsmappe speichern, werden alle Diagramme automatisch aktualisiert, jedes Mal, wenn Sie die Schaltfläche Refresh Insights auf dem Arbeitsblatt Meeting Insights wählen.
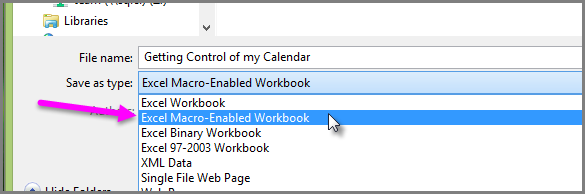
Wenn Sie schließlich Daten aus Ihrem Kalender benötigen, öffnen Sie die Arbeitsmappe und wählen Sie die Schaltfläche Refresh Insights am unteren Rand des Arbeitsblattes Meeting Insights.
EMPFOHLEN: Klicken Sie hier, um Windows-Fehler zu beheben und die Systemleistung zu optimieren
