Aktualisiert October 2025 : Beenden Sie diese Fehlermeldungen und beschleunigen Sie Ihr Computersystem mit unserem Optimierungstool. Laden Sie es über diesen Link hier herunter.
- Laden Sie das Reparaturprogramm hier herunter und installieren Sie es.
- Lassen Sie es Ihren Computer scannen.
- Das Tool wird dann Ihren Computer reparieren.
Eine Vorlage ist ein zeitsparendes Werkzeug. Wählen Sie einfach eine Vorlage aus und öffnen Sie sie, Sie finden darin alle Stile und Formatierungen, die Sie für ein Dokument benötigen. Wenn Sie beispielsweise eine Word-Vorlage haben, können Sie ganz einfach ein Dokument mit einem Satz von definierten Stilen und Formaten, Schriftarten, Farben und mehr erstellen. So hilft es, Zeit und Mühe zu sparen. Es kann sogar Text, Überschriften oder andere allgemeine Informationen enthalten, die Sie nicht für ähnliche Dokumente ändern möchten. In diesem Beitrag lernen wir die Methode zum Speichern von Tabellenvorlagen in Word 2013 für einen schnelleren Zugriff.
Tabellenvorlagen in Word 2013 speichern
Wir empfehlen die Verwendung dieses Tools bei verschiedenen PC-Problemen.
Dieses Tool behebt häufige Computerfehler, schützt Sie vor Dateiverlust, Malware, Hardwareausfällen und optimiert Ihren PC für maximale Leistung. Beheben Sie PC-Probleme schnell und verhindern Sie, dass andere mit dieser Software arbeiten:
- Download dieses PC-Reparatur-Tool .
- Klicken Sie auf Scan starten, um Windows-Probleme zu finden, die PC-Probleme verursachen könnten.
- Klicken Sie auf Alle reparieren, um alle Probleme zu beheben.
Öffnen Sie ein Dokument in Word 2013. Erstelle einen Tisch! Wählen Sie dazu in der Ribbon-Schnittstelle die Registerkarte “Einfügen” und wählen Sie die Option “Tabelle”.
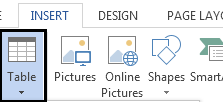
Erstellen Sie nach der Erstellung eine Tabelle, wählen Sie sie aus, wechseln Sie wieder zur Registerkarte “Einfügen” und klicken Sie auf den kleinen Dropdown-Pfeil unterhalb des Tabellensymbols, um das Menü anzuzeigen.
Wählen Sie nun aus dem erweiterten Menü “Quick Tables” und aus dem rechten Abschnitt “Save selection to Quick Tables Gallery”, der unten angezeigt wird.
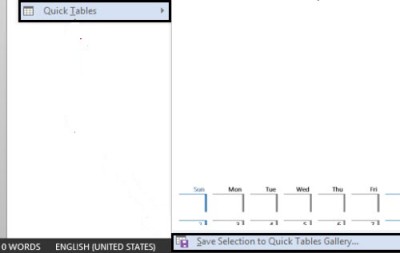
Sie sollten sehen, dass ein Fenster “Neues Bausteinfenster erstellen” auf Ihrem Computerbildschirm erscheint.
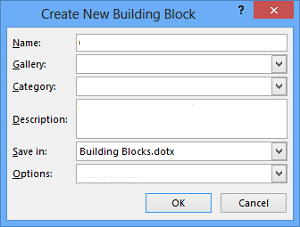
Gib deiner neuen Tabellenvorlage hier einen Namen , damit du sie später leicht erkennen kannst. Bei Bedarf können Sie es in einer bestimmten Galerie oder Kategorie speichern und eine Beschreibungszeile hinzufügen, so dass andere in der Gruppe darüber informiert werden, wie und wann sie die Tabelle verwenden sollen.
Wenn Sie fertig sind, klicken Sie zum Speichern auf OK.
Um die Tabellenvorlage in das Dokument einzufügen, gehen Sie nun auf die Registerkarte Einfügen -> Tabelle –> Schnelle Tabelle.
Wenn Sie die Tabellenvorlage zu irgendeinem Zeitpunkt aus der Liste löschen möchten, gehen Sie zum Menü der Tabelle -> Quick Tables -> Wählen Sie diejenige aus, die Sie löschen möchten -> Klicken Sie mit der rechten Maustaste darauf, und wählen Sie ‘Organisieren und Löschen’.
.
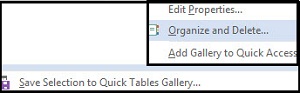
Hoffentlich finden Sie dieses Tutorial nützlich!
EMPFOHLEN: Klicken Sie hier, um Windows-Fehler zu beheben und die Systemleistung zu optimieren
