Aktualisiert January 2025 : Beenden Sie diese Fehlermeldungen und beschleunigen Sie Ihr Computersystem mit unserem Optimierungstool. Laden Sie es über diesen Link hier herunter.
- Laden Sie das Reparaturprogramm hier herunter und installieren Sie es.
- Lassen Sie es Ihren Computer scannen.
- Das Tool wird dann Ihren Computer reparieren.
Wenn Ihr Internet-Betreiber Ihnen die von Ihnen verbrauchten Daten in Rechnung stellt, werden diese Verbindungen als benutzte Metered Connections bezeichnet. Sie können Ihnen einen Festpreis bis zu einer bestimmten Datennutzungszahl anbieten und danach entweder zusätzliche Gebühren erheben oder Ihre Verbindungsgeschwindigkeit reduzieren.
Wie in Windows 8.1, wenn Sie Ihre Windows 10-Netzwerkverbindung auf Metered Connection einstellen, können Sie Datenkosten sparen, da einige Datennutzungsaktivitäten eingeschränkt werden. Lassen Sie uns sehen, wie man Wi-Fi oder eine drahtlose Verbindung als gemessene Verbindung in Windows 10 einrichtet.
Einstellung der gemessenen Verbindung unter Windows 10
Wir empfehlen die Verwendung dieses Tools bei verschiedenen PC-Problemen.
Dieses Tool behebt häufige Computerfehler, schützt Sie vor Dateiverlust, Malware, Hardwareausfällen und optimiert Ihren PC für maximale Leistung. Beheben Sie PC-Probleme schnell und verhindern Sie, dass andere mit dieser Software arbeiten:
- Download dieses PC-Reparatur-Tool .
- Klicken Sie auf Scan starten, um Windows-Probleme zu finden, die PC-Probleme verursachen könnten.
- Klicken Sie auf Alle reparieren, um alle Probleme zu beheben.
Dies können Sie über Einstellungen oder über die Eingabeaufforderung tun.
Über die Einstellungen app
Öffnen Sie Einstellungen > Netzwerk & Internet > Wi-Fi, um das folgende Fenster zu öffnen.
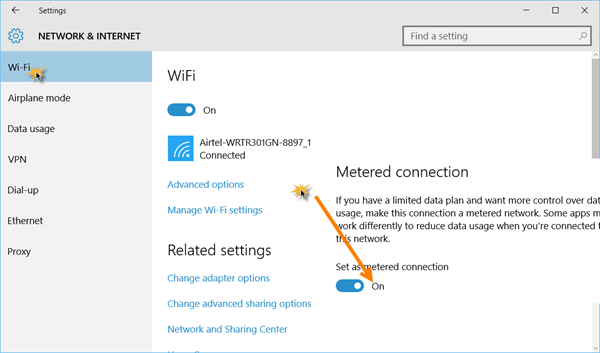
Klicken Sie für die gewünschte Netzwerkverbindung auf Erweiterte Optionen. Es öffnet sich ein neues Fenster, in dem Sie einen Abschnitt mit dem Namen Metered connection sehen können. Bewegen Sie den Schieberegler in die Position On. Wenn Sie einen begrenzten Datenplan haben und mehr Kontrolle über die Datennutzung wünschen, hilft es, ihn auf Ein einzustellen.
Wenn Sie eine Verbindung als gemessene Verbindung einrichten, wird Windows Update nicht automatisch heruntergeladen. Jetzt werden Updates für Windows Store Apps angeboten. Live-Kacheln werden auch nicht aktualisiert, um die neuesten Informationen anzuzeigen. Offline-Dateien werden auch nicht synchronisiert. Einige Windows Store-Anwendungen funktionieren jedoch mit einer eingeschränkten Funktionalität im Hintergrund, wenn Sie dies einstellen.
Verwendung von CMD
Sie können auch die Eingabeaufforderung verwenden, um eine gemessene Verbindung herzustellen. TechNet hat hier die Befehle aufgelistet, die uns helfen können.
Um die Liste der Wi-Fi-Profile auf Ihrem Computer anzuzeigen, kopieren Sie den folgenden Befehl und fügen Sie ihn ein und drücken Sie die Eingabetaste:
Profile anzeigen
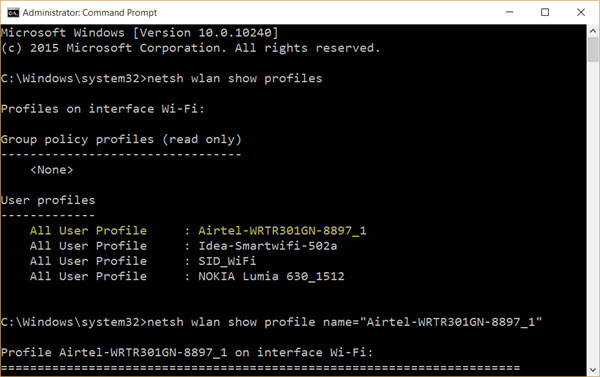
Notieren Sie sich hier den Namen der Wi-Fi-Verbindung, die Sie als Messverbindung einstellen möchten. Hier benutze ich das Beispiel von Airtel.
Geben Sie nun in den CMD-Fenstern Folgendes ein, ersetzen Sie Airtel-WRTRTR301GN-8897_1 Namen durch Ihren Verbindungsnamen und drücken Sie die Eingabetaste:
Profilname anzeigen='Airtel-WRTR301GN-8897_1'
der ausgewählten Verbindung.
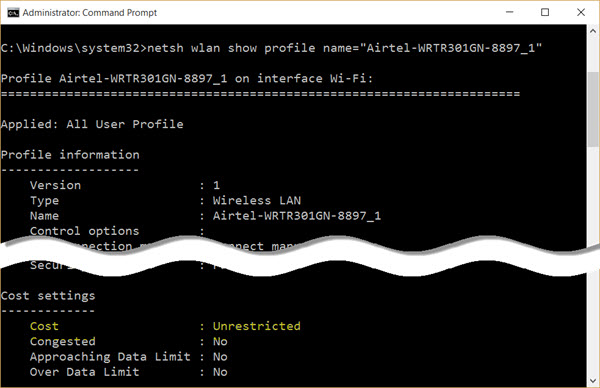
Scrollen Sie nach unten, bis Sie die Kosteneinstellungen sehen. Hier gegen Aufpreis, sehen Sie Uneingeschränkt in meinem Fall. Das bedeutet, dass die Verbindung nicht gemessen oder unbegrenzt ist. Um es auf dosiert zu ändern, müssen Sie es auf Fixed einstellen. Verwenden Sie den folgenden Befehl und drücken Sie Enter:
name=Airtel-WRTR301GN-8897_1″ cost=Fixed
Sie sehen eine Meldung, die erfolgreich ausgeführt wurde, und die Verbindung wird als gemessene Verbindung eingestellt.
(16)
Datennutzung hoch? Dieser Beitrag zeigt Ihnen, wie Sie die Datennutzung begrenzen und überwachen können.
EMPFOHLEN: Klicken Sie hier, um Windows-Fehler zu beheben und die Systemleistung zu optimieren

Eugen Mahler besitzt die unglaubliche Kraft, wie ein Chef auf dem Wasser zu laufen. Er ist auch ein Mensch, der gerne über Technik, Comics, Videospiele und alles, was mit der Geek-Welt zu tun hat, schreibt.
