Aktualisiert October 2024 : Beenden Sie diese Fehlermeldungen und beschleunigen Sie Ihr Computersystem mit unserem Optimierungstool. Laden Sie es über diesen Link hier herunter.
- Laden Sie das Reparaturprogramm hier herunter und installieren Sie es.
- Lassen Sie es Ihren Computer scannen.
- Das Tool wird dann Ihren Computer reparieren.
Windows 8.1, kostenloses Update auf Windows 8 hat zahlreiche Verbesserungen und neue Funktionen in Windows 8 eingeführt. Dies hat auch die Art und Weise geändert, wie die neuen Funktionen von Windows 8. Es gibt jetzt eine neue Art und Weise, Metro-Anwendungen in Windows 8.1 zu schließen. Als ich Windows 8.1 zum ersten Mal benutzte, bemerkte ich, dass das Ziehen einer Anwendung, um sie zu schließen, die Anwendung nicht schließt. Also muss ich Alt+F4-Kombination oder Task-Manager verwenden, um die laufende App zu beenden. Um die App vollständig zu schließen, müssen Sie sie nach unten ziehen und einige Sekunden lang halten, bis sie umkippt, um ihr Symbol anzuzeigen.
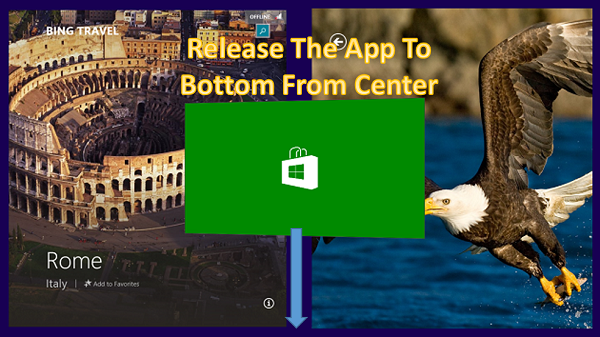
Wenn du möchtest, kannst du die Schließzeit der App steuern. Ich bin hier auf die Lösung gestoßen. In diesem Artikel werde ich Ihnen zeigen, wie Sie dies konfigurieren können.
Ändern der App Closure Time in Windows 8.1
Wir empfehlen die Verwendung dieses Tools bei verschiedenen PC-Problemen.
Dieses Tool behebt häufige Computerfehler, schützt Sie vor Dateiverlust, Malware, Hardwareausfällen und optimiert Ihren PC für maximale Leistung. Beheben Sie PC-Probleme schnell und verhindern Sie, dass andere mit dieser Software arbeiten:
- Download dieses PC-Reparatur-Tool .
- Klicken Sie auf Scan starten, um Windows-Probleme zu finden, die PC-Probleme verursachen könnten.
- Klicken Sie auf Alle reparieren, um alle Probleme zu beheben.
1. Drücken Sie Windows Key + R Kombination, geben Sie Regedt32.exe in Run Dialogfeld ein und drücken Sie Enter, um den Registry Editor zu öffnen.
2. Navigieren Sie hier:
HKEY_CURRENT_USERSoftwareMicrosoftWindowsCurrentVersionImmersiveShell
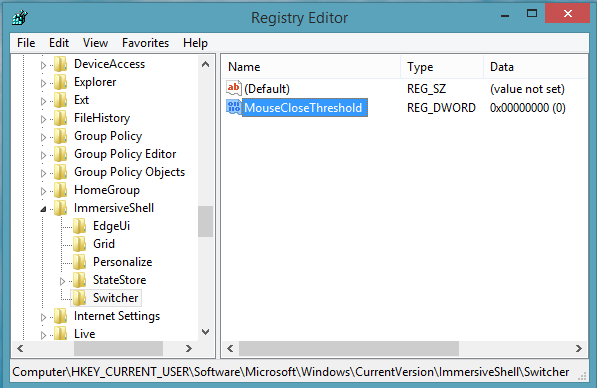
3. bis ImmersiveShell Schlüssel mit Rechtsklick -> Neu -> Schlüssel, so erstellt als Switcher. Kommen Sie nun in den rechten Bereich von Switcher und erstellen Sie ein neues DWORD namens MouseCloseThreshold mit Rechtsklick -> Neu -> DWORD Value. Doppelklicken Sie auf dasselbe DWORD, um es zu ändern:
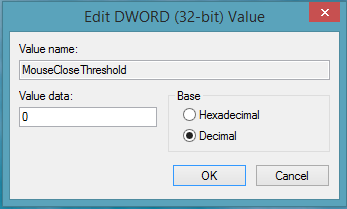
4. Wählen Sie im obigen Feld zunächst die Dezimal-Basis. Dann können Sie die Wertdaten im Bereich von 0 bis 1000 eingeben. Höher die Wertdaten, schneller die Schließzeit und umgekehrt. Klicken Sie auf OK. Sie können den Registrierungseditor jetzt schließen und neu starten, um die von Ihnen vorgenommenen Änderungen zu beobachten.
Ich hoffe, Sie finden den Tipp nützlich!
EMPFOHLEN: Klicken Sie hier, um Windows-Fehler zu beheben und die Systemleistung zu optimieren
