Aktualisiert January 2025 : Beenden Sie diese Fehlermeldungen und beschleunigen Sie Ihr Computersystem mit unserem Optimierungstool. Laden Sie es über diesen Link hier herunter.
- Laden Sie das Reparaturprogramm hier herunter und installieren Sie es.
- Lassen Sie es Ihren Computer scannen.
- Das Tool wird dann Ihren Computer reparieren.
Es ist offensichtlich, dass Windows nach der Installation von Windows Updates einen systeminitiierten automatischen Neustart des Computers durchführen kann. Wenn nun ein Windows 8.1 System einen Neustart durchführt, wird der zuletzt angemeldete Benutzer automatisch angemeldet. Aus Sicherheitsgründen könnte dies durchaus vermieden werden. In einem solchen Fall können Sie sich darauf freuen, dies zu verhindern. In diesem Artikel zeigen wir Ihnen, wie Sie dies vermeiden können.
Windows 8.1 hat ein neues Gruppenrichtlinienobjekt eingeführt, nach dem Sie die automatische Anmeldung des letzten angemeldeten Benutzers am System verhindern können, wenn ein systeminitiierter Neustart wie beispielsweise nach der Installation von Windows Updates erfolgt. Alles, was Sie tun müssen, ist, diese Richtlinie zu konfigurieren und die Sicherheit Ihrer Maschine zu erhöhen, indem Sie automatische Anmeldungen verhindern.
Deaktivieren Sie die Anmeldung des letzten interaktiven Benutzers automatisch nach einem systeminitiierten Neustart
Wir empfehlen die Verwendung dieses Tools bei verschiedenen PC-Problemen.
Dieses Tool behebt häufige Computerfehler, schützt Sie vor Dateiverlust, Malware, Hardwareausfällen und optimiert Ihren PC für maximale Leistung. Beheben Sie PC-Probleme schnell und verhindern Sie, dass andere mit dieser Software arbeiten:
- Download dieses PC-Reparatur-Tool .
- Klicken Sie auf Scan starten, um Windows-Probleme zu finden, die PC-Probleme verursachen könnten.
- Klicken Sie auf Alle reparieren, um alle Probleme zu beheben.
.
1. Drücken Sie Windows Key + R Kombination, geben Sie gpedit.msc in Run Dialogfeld ein und drücken Sie Enter, um den Local Group Policy Editor zu öffnen.
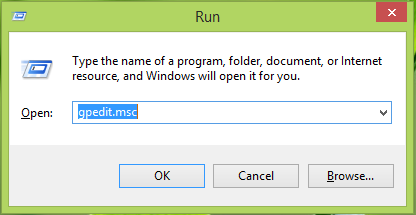
2. Navigieren Sie im linken Bereich hier:
Computerkonfiguration ->Administrative Vorlagen -> Windows-Komponenten -> Windows-Anmeldeoptionen
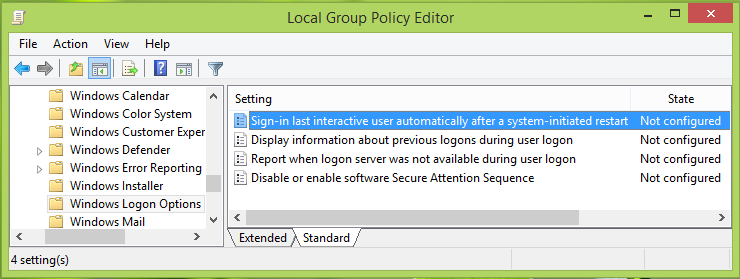
3. Nun werden Ihre Gruppenrichtlinien Fenster wie das oben gezeigte Fenster aussehen.
Im rechten Bereich haben Sie vier Einstellungen, bei denen die erste Einstellung Anmelden des letzten interaktiven Benutzers automatisch nach einem systeminitiierten Neustart unser Hauptanliegen ist; standardmäßig ist dies der Status Not Configured.
Diese Richtlinieneinstellung steuert, ob sich ein Gerät nach dem Neustart von Windows Update automatisch mit dem letzten interaktiven Benutzer anmeldet. Wenn Sie diese Richtlinieneinstellung aktivieren oder nicht konfigurieren, speichert das Gerät die Anmeldeinformationen des Benutzers (einschließlich Benutzername, Domäne und verschlüsseltes Passwort) sicher, um die automatische Anmeldung nach einem Neustart von Windows Update zu konfigurieren. Nach dem Neustart von Windows Update ist der Benutzer automatisch angemeldet und die Sitzung wird automatisch mit allen für diesen Benutzer konfigurierten Sperrbildschirmanwendungen gesperrt. Wenn Sie diese Richtlinieneinstellung deaktivieren, speichert das Gerät die Anmeldeinformationen des Benutzers nicht für die automatische Anmeldung nach einem Neustart von Windows Update. Die Sperrbildschirm-Apps der Benutzer werden nach dem Neustart des Systems nicht neu gestartet.
Doppelklicken Sie auf auf diese Richtlinie, um diese zu erhalten:
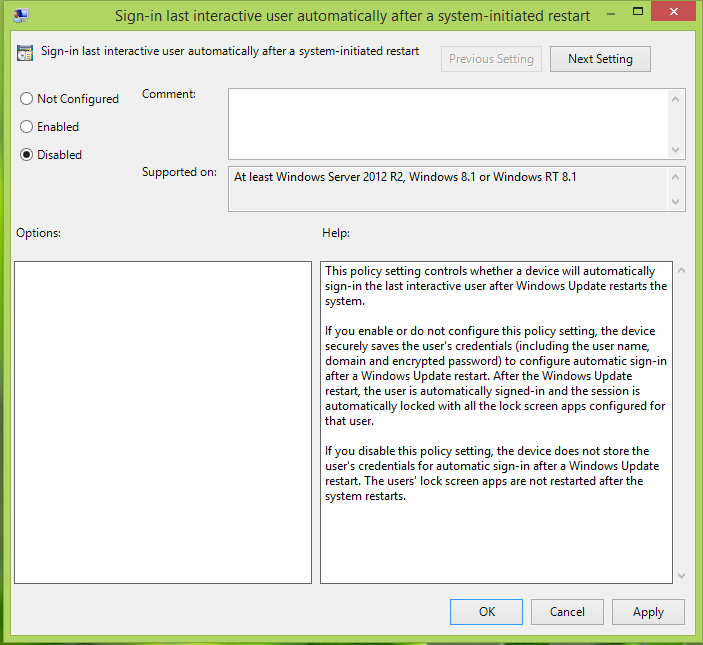
4. Wählen Sie im obigen Fenster Disabled, um die automatische Anmeldung nach dem Neustart zu verhindern, wenn Windows Updates installiert sind. Klicken Sie auf Übernehmen gefolgt von OK. Sie können nun den Local Group Policy Editor schließen und den Computer neu starten, um Ergebnisse zu erhalten.
Ich hoffe, das hilft.
Lesen Sie auch:
- Windows 8.1 nach dem Ruhezustand manuell automatisch anmelden
- Melden Sie sich ohne Passworteingabe direkt bei Windows 7 / 8 an
- Melden Sie sich nach dem Verlassen des Ruhezustands automatisch bei Windows 7 an.
.
EMPFOHLEN: Klicken Sie hier, um Windows-Fehler zu beheben und die Systemleistung zu optimieren
