Aktualisiert August 2025 : Beenden Sie diese Fehlermeldungen und beschleunigen Sie Ihr Computersystem mit unserem Optimierungstool. Laden Sie es über diesen Link hier herunter.
- Laden Sie das Reparaturprogramm hier herunter und installieren Sie es.
- Lassen Sie es Ihren Computer scannen.
- Das Tool wird dann Ihren Computer reparieren.
Im vergangenen Jahr kündigte Microsoft an, dass sie das Kopieren von Dateien mit Office 365 erlauben würden. Ab sofort erlaubt Microsoft den Benutzern, Dateien in Office 365 mit originalgetreuem Schutz für Metadaten und Versionsmanagement zu filmen. So hilft es, den gesamten Prozess zu erleichtern, wenn wir ein größeres Bild betrachten. Lassen Sie uns nun einen Blick darauf werfen, wie das alles zusammenkommt und die Dinge einfacher macht.
Inhaltsverzeichnis
Dateien zwischen Office 365, SharePoint und OneDrive verschieben
Wenn Sie Dateien über SharePoint verschieben möchten, ist dieser Abschnitt des Tutorials für Sie am hilfreichsten. Der Befehl Move to ist wirklich hilfreich, um Dinge zu tun.

Zunächst müssen Sie die gewünschte Dateiliste der Dateien in SharePoint auswählen.
Nachdem Sie es ausgewählt haben, müssen Sie zur Befehlsleiste gehen, wie im Screenshot oben gezeigt.
Wählen Sie in dieser Befehlsleiste Bewegen , um die Datei zu verschieben.
Danach erscheint ein Menü, in dem Sie aufgefordert werden, das Ziel auszuwählen, wie in der Abbildung unten gezeigt.
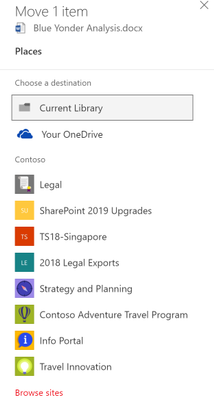
Diese Liste des Ziels zeigt die Ziele, die für Ihre Arbeit relevant sind. Das liegt nur daran, dass es von Microsoft Graph unterstützt wird.
Wählen Sie nun einfach einen Speicherort, an den Sie Ihre Datei verschieben möchten, und klicken Sie auf Move Here. Dazu gehören Ihre OneDrive-Standorte, Office 365-Standorte und mehr. Sie können sogar einen benutzerdefinierten Standort auswählen, wenn Ihr gewünschtes Ziel nicht angezeigt wird.
Relevante Szenarien
Wir empfehlen die Verwendung dieses Tools bei verschiedenen PC-Problemen.
Dieses Tool behebt häufige Computerfehler, schützt Sie vor Dateiverlust, Malware, Hardwareausfällen und optimiert Ihren PC für maximale Leistung. Beheben Sie PC-Probleme schnell und verhindern Sie, dass andere mit dieser Software arbeiten:
- Download dieses PC-Reparatur-Tool .
- Klicken Sie auf Scan starten, um Windows-Probleme zu finden, die PC-Probleme verursachen könnten.
- Klicken Sie auf Alle reparieren, um alle Probleme zu beheben.
Diese Fähigkeiten werden für eine Person in vielen Szenarien nützlich sein. Denn die Beibehaltung aller kleinen Details wie Metadaten und Versionshistorie ist für viele Menschen wichtig.
Migration:
>
Die Zeiten ändern sich jetzt. Unternehmen migrieren von nativen serverbasierten Systemen oder Diensten von Drittanbietern auf zuverlässige und bessere Dienste wie Office 365. Häufig werden nicht alle Dateien ordnungsgemäß an diese neuen Speicherorte migriert, und einige bleiben an älteren Speicherorten unberührt. Daher helfen solche Bestimmungen dem Benutzer, eine korrekte Aufzeichnung der Dateien zu führen, die auf diese neuen Lösungen migriert werden.
Austausch:
>
Dies ist nützlich in den Szenarien, in denen Sie gerade einen neuen Entwurf einer Datei erstellt haben und ihn mit Ihrem Team teilen möchten.
Veröffentlichung:
>
I
Modernisierung:
Modernisierung:
Wenn Sie einige ältere Dateien auf eine neue Website des Standortprojekts bringen, können Sie dies mit der Erhaltung von Attributen tun. Außerdem können Sie Dateien nach dem Typ der Benutzergruppe gruppieren, zu der sie gehören.
Multigeo:
>
Ihre alten Inhalte können an neue Standorte in neuen Regionen verschoben werden.
Darüber hinaus sprach das Team von Microsoft auch über einige FAQs oder häufig gestellte Fragen. Hier sind einige von ihnen:
Häufig gestellte Fragen (FAQs)
Dateikopie wurde vor über einem Jahr eingeführt – ändert die neue Funktion etwas an der Kopie von Dateien?
Für lange Zeit Anhänger der standortübergreifenden Kopierfunktion ist es vielleicht interessant zu wissen, dass der standortübergreifende Umzug auf derselben API basiert, die auch Szenarien wie Migration, Veröffentlichung und Point-in-Time Wiederherstellung unterstützt. Wenn wir Move einführen, werden wir die Begrenzung der Dateigröße und der Größe von Paketen, die Sie verschieben oder kopieren können, aufheben.
Wie bei Copy sollten Sie in der Lage sein, Dateien an einen beliebigen Ort innerhalb Ihrer SharePoint-Mieter zu verschieben, an dem Sie die Berechtigung haben, Dateien zu schreiben, einschließlich Websites in anderen Regionen. Die bemerkenswerte Ausnahme ist, dass Sie keine Dateien aus Bibliotheken mit Informationsrechteverwaltung (IRM) verschieben oder kopieren können.
Worin unterscheidet sich das neue Feature von Copy?
Ein paar Dinge, die bei Kopieren und Verschieben unterschiedlich sind:
- Wenn Dateien verschoben werden, werden sie behält alle ihre Originalversionen von der Quelle, während Copy nur die endgültige Version einer Datei liefert.
- Wenn eine Datei verschoben wird, erscheint sie weiterhin im Quellverzeichnis, bis sie vollständig an das Ziel verschoben und dann gelöscht wird. Die Datei bleibt nach Abschluss des Umzugs im Papierkorb der Quellsites und unterliegt dem normalen Papierkorb, es sei denn, ein Benutzer stellt sie aus dem Papierkorb wieder her
.Was passiert, wenn der Zielort keine Metadaten unterstützt?
Das Verschieben von Dateien zwischen Bibliotheken oder Standorten bewahrt Metadaten durch die Zuordnung von Spaltennamen. Wenn das Ziel keine passende Spalte hat, gehen die Metadaten in der Quellspalte verloren. In diesem Fall werden Sie informiert und aufgefordert, die Fortführung des Zuges und das Löschen der nicht übereinstimmenden Metadaten zu bestätigen. Dies ist unwahrscheinlich, wenn Sie eine Datei aus Ihren persönlichen Dateien (die derzeit keine Metadaten unterstützen) in SharePoint-Websites verschieben, kann aber beim Verschieben von Dateien zwischen SharePoint-Bibliotheken oder Websites mit nicht übereinstimmenden Spalten auftreten.
Administratoren können die Häufigkeit dieses Fehlers verringern, indem sie sicherstellen, dass die Spalten auf den Teamstandorten über ihre Teamstandorte hinweg einheitlich sind. In Fällen, in denen dies nicht möglich ist, können Administratoren den Benutzern Hinweise geben, wie sich Verschiebungen auf Metadaten auswirken.
Wie funktioniert das mit Retention and Records Management?
Wenn Sie Data Governance-Labels verwenden, um Informationsrichtlinien für die Aufbewahrung oder das Dokumentenmanagement zu steuern, müssen die am Quellort verwendeten Richtlinienlabels am Zielort vorhanden sein. Wenn das Ziel die auf die Datei in der Quelle angewandten Richtlinien nicht unterstützt, werden Sie daran gehindert, die Datei zu verschieben, da dies die Aufbewahrung oder die Datenverwaltung umgehen würde.
Wenn Sie versuchen, Dateien, die sich bereits in einer Records Center-Bibliothek befinden, zu verschieben, bleibt die Quelldatei an ihrem Platz, was zu zwei Kopien der Datei führt.
Kann ich ein OneNote-Notebook verschieben?
OneNote-Note-Notebooks enthalten eine Gruppierung von vielen Dateien. Das Verschieben eines OneNote-Notebooks unterteilt das Notebook in Unterabschnitte und wird an dieser Stelle nicht empfohlen.
Sie können mehr darüber auf dem offiziellen Ankündigungspost von Microsoft lesen.
EMPFOHLEN: Klicken Sie hier, um Windows-Fehler zu beheben und die Systemleistung zu optimieren
