Aktualisiert January 2025 : Beenden Sie diese Fehlermeldungen und beschleunigen Sie Ihr Computersystem mit unserem Optimierungstool. Laden Sie es über diesen Link hier herunter.
- Laden Sie das Reparaturprogramm hier herunter und installieren Sie es.
- Lassen Sie es Ihren Computer scannen.
- Das Tool wird dann Ihren Computer reparieren.
Das Windows-Betriebssystem bietet mehrere zusätzliche Funktionen, die wir möglicherweise nicht benötigen. Aber sie sind da, wenn man sie braucht! In diesem Beitrag erfahren Sie, wie Sie Windows-Funktionen über die Systemsteuerung ein- oder ausschalten und wie Sie einige optionale Funktionen über die Windows 10-Einstellungen hinzufügen, entfernen oder verwalten können.
Inhaltsverzeichnis
Verwalten von Windows 10 optionalen Funktionen
Obwohl die Standardinstallation für die meisten von uns gut ist, kann es einige Funktionen geben, die IT Pro’s, Systemadministratoren oder Entwickler benötigen. Mit Windows können Sie diese Funktionen installieren und aktivieren. Sie können einige Funktionen über die Systemsteuerung ein- oder ausschalten oder die Anwendung Einstellungen in Windows 10 verwenden, wenn Sie einige optionale Funktionen hinzufügen möchten.
Windows-Funktionen ein- oder ausschalten
Wir empfehlen die Verwendung dieses Tools bei verschiedenen PC-Problemen.
Dieses Tool behebt häufige Computerfehler, schützt Sie vor Dateiverlust, Malware, Hardwareausfällen und optimiert Ihren PC für maximale Leistung. Beheben Sie PC-Probleme schnell und verhindern Sie, dass andere mit dieser Software arbeiten:
- Download dieses PC-Reparatur-Tool .
- Klicken Sie auf Scan starten, um Windows-Probleme zu finden, die PC-Probleme verursachen könnten.
- Klicken Sie auf Alle reparieren, um alle Probleme zu beheben.
Öffnen Sie im Startmenü die Systemsteuerung und klicken Sie auf das Applet Programme und Funktionen.
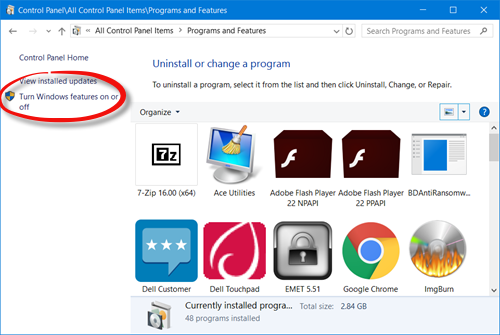
Hier auf der linken Seite sehen Sie einen Link – Windows-Funktionen ein- oder ausschalten. Klicken Sie darauf, um das folgende Fenster zu öffnen.
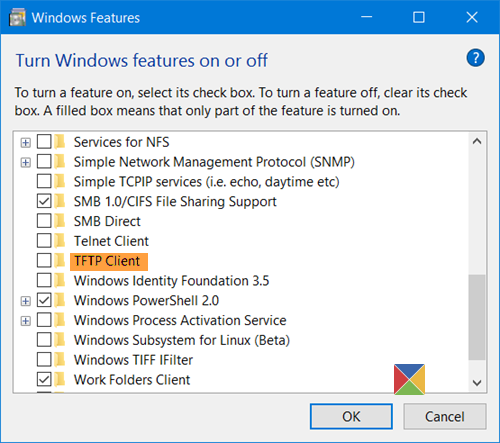
Sie können eine Funktion erweitern, indem Sie auf das Zeichen “+” klicken und nur die Funktionen auswählen, die Sie aktivieren möchten. Sobald Sie die Funktion ausgewählt haben, die Sie ein- oder abwählen möchten, klicken Sie auf OK. Windows beginnt, die Änderungen zu übernehmen und fordert Sie auf, Ihren Computer bei Bedarf neu zu starten.
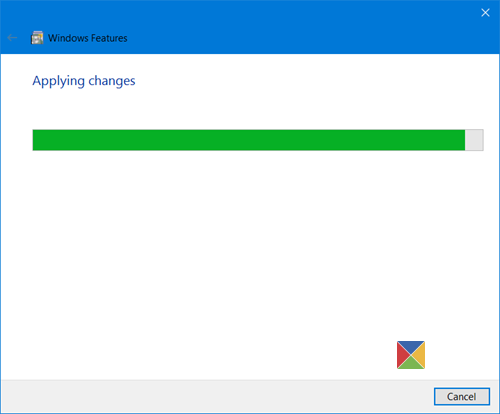
Auf einem Windows 10 Pro v1607 PC sehen Sie die folgenden Funktionen, die Sie nach Belieben aktivieren oder deaktivieren können.
- .NET Framework 3.5
- .NET Framework 4.6 Advanced Services
- Active Directory Lightweight Services
- Behälter
- Rechenzentrumsüberbrückung
- Geräteverriegelung
- Hyper-V
- Internet Explorer 11
- Internet-Informationsdienste
- Internet-Informationsdienste Hostable Web Core
- Legacy-Komponenten wie DirectPlay
- Medienmerkmale
- Microsoft Message Que Server
- Microsoft Print to PDF
- Mehrpunktverbindung
- Druck- und Dokumentendienste
- RAS Connection Manager Administration Kit
- Remote Differential Compression API Unterstützung
- RIP-Listener
- Dienste für NFS
- Einfaches Netzwerkmanagementprotokoll
- Einfache TCPIP-Dienste
- SMB 1.0/CIFS Sharing Unterstützung
- SMB Direct
- Telnet-Client
- TFTP-Client
- Windows Identity Foundation 3.5
- Windows PowerShell 2.0
- Windows Prozess Aktivierungsdienst
- Windows-Subsystem für Linux
- Windows TIFF IFilter
- Arbeitsmappen Kunde
- XPS-Dienste
- XPS-Viewer.
Sehen Sie diesen Beitrag, wenn Ihre Windows-Funktionen ein- oder ausgeschaltet sind und leer oder leer sind.
Verwaltung optionaler Funktionen über Windows 10 Einstellungen
In Windows 10 können Sie über die Einstellungen optionale Funktionen hinzufügen, entfernen oder verwalten. Um auf diesen Teil zuzugreifen, öffnen Sie im WinX-Menü Einstellungen > System und wählen Sie Apps & Features von der linken Seite.
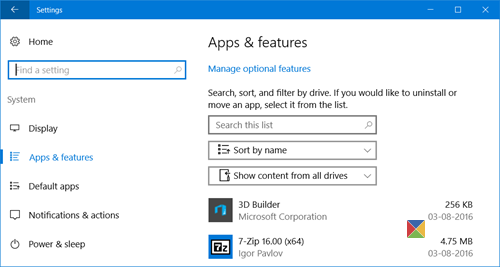
Wenn Sie auf den Link Optionale Funktionen verwalten klicken, wird das folgende Feld für Sie geöffnet.

Um eine App oder ein Feature zu entfernen, wählen Sie das Feature aus und klicken Sie auf die Schaltfläche Uninstall.
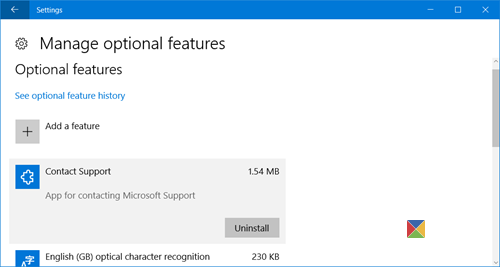
Um ein Feature hinzuzufügen, klicken Sie wie oben gezeigt auf den Link + Feature hinzufügen. Es öffnet sich das folgende Fenster.
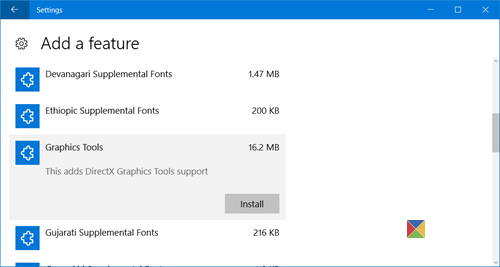
Hier können Sie die Funktion auswählen und auf die Schaltfläche Install klicken.
Wenn Sie auf Siehe Verlauf der optionalen Funktionen klicken, öffnet sich das folgende Fenster, in dem Sie einen Verlauf aller optionalen Funktionen sehen können, die Sie hinzugefügt oder entfernt haben.
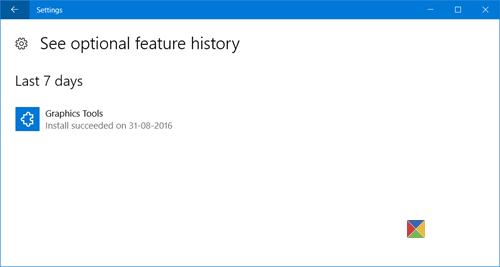
Auf diese Weise können Sie Grafikwerkzeuge, Windows Entwicklermodus, Schriften und viele andere optionale Funktionen wie diese installieren.
Ich hoffe, das hilft!
EMPFOHLEN: Klicken Sie hier, um Windows-Fehler zu beheben und die Systemleistung zu optimieren
