Aktualisiert November 2025 : Beenden Sie diese Fehlermeldungen und beschleunigen Sie Ihr Computersystem mit unserem Optimierungstool. Laden Sie es über diesen Link hier herunter.
- Laden Sie das Reparaturprogramm hier herunter und installieren Sie es.
- Lassen Sie es Ihren Computer scannen.
- Das Tool wird dann Ihren Computer reparieren.
Speichersinn
ist eines der wichtigsten Merkmale von
Windows 10
. Sie können damit die Dateien auf Ihrer Festplatte überprüfen und verwalten und sich darüber informieren, wie viel Platz von verschiedenen Dateitypen belegt wird. Sie können auch die Speicherorte für Ihre Anwendungen, Dokumente, Musik, Bilder und Videos auswählen. Außerdem können Sie damit die Dateien finden und bereinigen, die über die Anforderungen hinausgehen
.
Dieses besondere Feature ist seit geraumer Zeit auf Windows Phone vorhanden und wurde auch auf PCs mit Windows 10 eingeführt, das mit einer Idee zur Vereinheitlichung des Betriebssystems über verschiedene Geräte hinweg veröffentlicht wurde. Genau wie Storage Sense auf Windows Phone können Sie es auch auf Ihrem Windows 10 PC verwenden, um den Speicher mit einem besseren Einblick zu verwalten, was tatsächlich Ihren Speicherplatz beansprucht
.
In diesem Beitrag führen wir Sie durch ein
ausführliche Anleitung
für Storage Sense-Einstellungen in Windows 10 PC
Inhaltsverzeichnis
Verwalten von Storage mit Windows 10 Einstellungen
Um die Storage Sense-Einstellungen zu öffnen, müssen Sie die App Einstellungen starten. Hier ist, wie man das macht:
1. Presse
Windows Key + I
Tastenkombination auf Ihrer Tastatur. Dieser wird gestartet
Einstellungen
app.
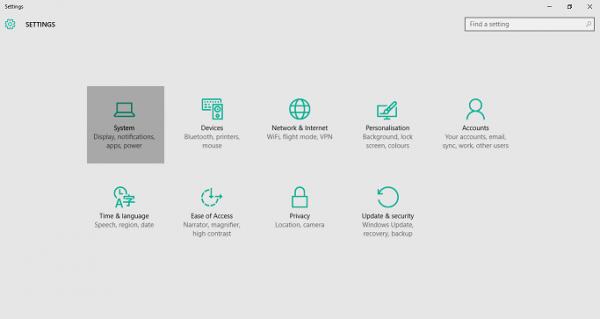
2. Klicken Sie auf
System (Anzeige, Benachrichtigungen, Apps, Stromversorgung)
auf diesem Bildschirm, um die Systemeinstellungen zu öffnen
.
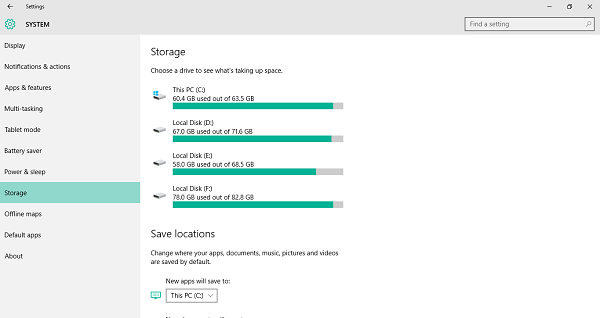
3. Suchen und klicken Sie auf der linken Seite .
Lagerung
. Dies wird sich öffnen
Speichersinn
auf Ihrem PC, der eine Übersicht über den belegten und verfügbaren Speicherplatz auf jeder Festplatte anzeigt
.
Überprüfen Sie, ob Speicherdetails auf Ihrem Systemlaufwerk
Wir empfehlen die Verwendung dieses Tools bei verschiedenen PC-Problemen.
Dieses Tool behebt häufige Computerfehler, schützt Sie vor Dateiverlust, Malware, Hardwareausfällen und optimiert Ihren PC für maximale Leistung. Beheben Sie PC-Probleme schnell und verhindern Sie, dass andere mit dieser Software arbeiten:
- Download dieses PC-Reparatur-Tool .
- Klicken Sie auf Scan starten, um Windows-Probleme zu finden, die PC-Probleme verursachen könnten.
- Klicken Sie auf Alle reparieren, um alle Probleme zu beheben.
vorhanden sind.
Um zu überprüfen, ob auf Ihrem Laufwerk, auf dem Windows 10 installiert ist, Speicherplatz verbraucht wird, können Sie die folgenden Schritte ausführen:
1. Klicken Sie auf der Seite mit den Speichereinstellungen auf die Schaltfläche .
C Drive
die den
Windows-Logo
an seinem Symbol befestigt, unter
Lagerung
Abschnitt, wie im folgenden Bild gezeigt,
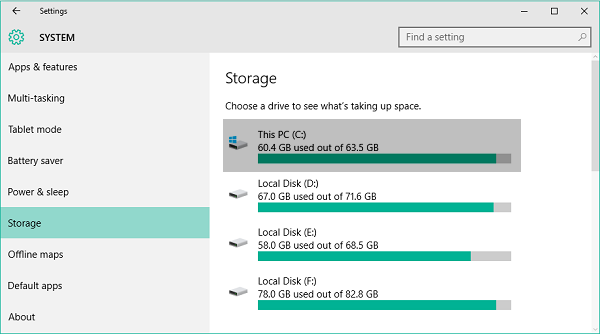
2. Dadurch werden Details zur Speichernutzung für dieses spezielle Laufwerk angezeigt. Sie können sehen, wie viel Platz von der gesamten Speicherkapazität der betreffenden Festplatte verbraucht wurde
.

3. Sie können auch eine Farbpalette sehen, die den durch verschiedene Abschnitte und Dateitypen belegten Platz anzeigt. Sie werden die Abschnitte sehen, die unten unter der Farbtafel aufgelistet sind. Du kannst dann einen Blick in jeden von ihnen werfen und entfernen, was du nicht brauchst, um etwas Platz zu schaffen. Dieser Beitrag zeigt im Detail, wie Sie Dateien löschen und Ihre Festplatte über Windows 10 Einstellungen
bereinigen können.
Lesen Sie hier mehr über das Storage Diagnostic Tool unter Windows 10.
Entfernen Sie, was Sie nicht benötigen
Unterhalb der Farbpalette sind mehrere Segmente aufgelistet, die den von jedem dieser Segmente belegten Platz anzeigen. Lassen Sie uns einen Blick auf jedes einzelne werfen:
System & reserviert
Kurz gesagt, dieser Abschnitt enthält die Dateien, die den notwendigen Saft für Ihren PC liefern, um Windows 10 auszuführen, so dass Sie diesen speziellen Abschnitt sicherlich nicht verpassen möchten. Es enthält
Systemdateien
was sicherstellt, dass Windows ordnungsgemäß ausgeführt wird, einige Dateien für
Virtueller Speicher
was es Ihrem PC ermöglicht, Multi-Tasking zu betreiben, a
Hibernationsdatei
was Ihren PC ein Nickerchen machen lässt, während Ihr Benutzerstatus erhalten bleibt und
Systemwiederherstellung von Dateien
die bei der Wiederherstellung Ihres PCs auf eine frühere Version/Build verwendet werden kann
.
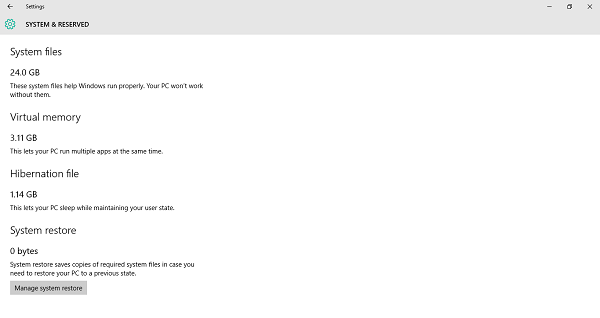
Sie können auf das klicken.
Systemwiederherstellung verwalten
um die Systemwiederherstellung zu aktivieren
.
Apps & Spiele
In diesem Abschnitt finden Sie Details zu den Apps und Spielen, die auf Ihrem PC installiert sind. Sie können diese Apps auf jedem Laufwerk Ihres PCs durchsuchen und die Ergebnisse nach Name, Größe oder Installationsdatum sortieren. Diese Einstellungen sind auch unter verfügbar.
Apps & Funktionen
Registerkarte Systemeinstellungen
.
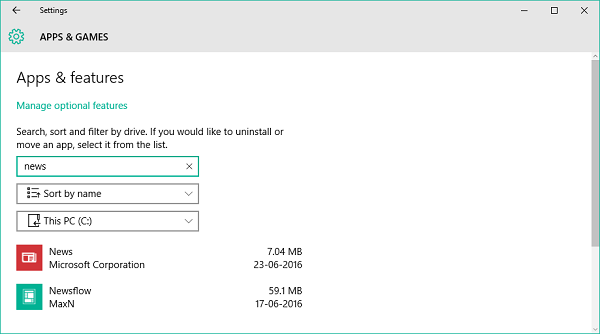
Desktop, Dokumente, Bilder, Musik, Videos
Sie können diese Abschnitte verwenden, um die Dateien zu verwalten, die in den jeweiligen Ordnern in Ihrem
Benutzerkontenverzeichnis
(C:UsersDigdarshan). Der von all diesen Ordnern belegte Platz wird auch im jeweiligen Fenster angezeigt
.

OneDrive, Mail, Maps
Sie können auch den Speicherplatz sehen, der durch Dateien gefüllt wurde, die am OneDrive-Standort in Ihrem PC gespeichert sind, verschiedene Dateien, die sich auf Ihre E-Mails und Anhänge beziehen, und heruntergeladene Offline-Karten. All dies kann durch das Öffnen von zugehörigen Anwendungen und Einstellungen verwaltet werden
.
Temporäre Dateien
Dies ist Ihr Platz, um einige unerwünschte Dateien loszuwerden und etwas Platz zu gewinnen. Es kann mehrere temporäre Cache-Dateien geben, gelöschte Dateien, die im Papierkorb gespeichert sind, Dateien, die sich auf die vorherige Version von Windows beziehen (Windows.old Dateien sind auch darin enthalten)
.
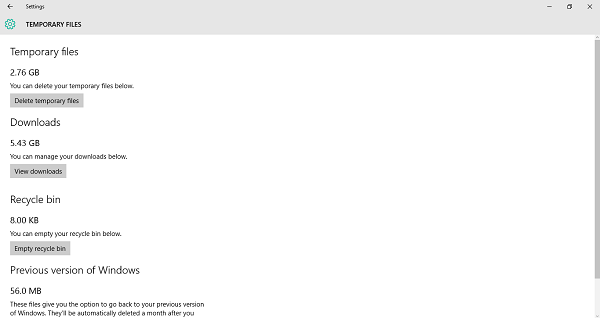
Sie können jeden dieser Abschnitte erkunden, um mehr darüber zu erfahren und zu erfahren, wie Sie in einigen Bereichen verhandeln können
.
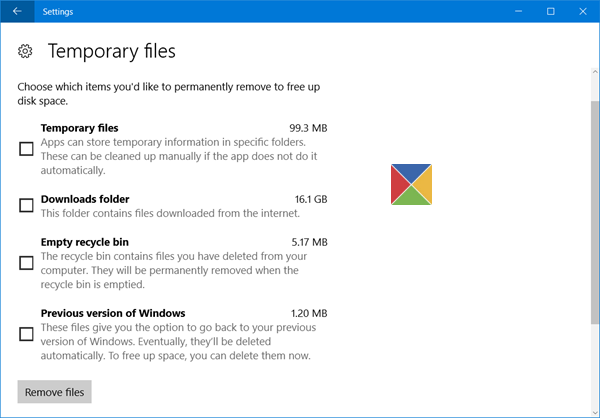
Das Löschen früherer Windows-Installationsdateien hilft Ihnen, viel Speicherplatz zurückzugewinnen
.
Andere Dateien
Dieser Abschnitt enthält solche Ordner auf Ihrem Laufwerk, die viel Platz beanspruchen und nicht in einen der obigen Abschnitte eingeordnet sind. Sie können herum kundschaften und einen Blick an diesen Positionen nehmen, um zu kennzeichnen, ob alles von hier oben aufgeräumt werden kann
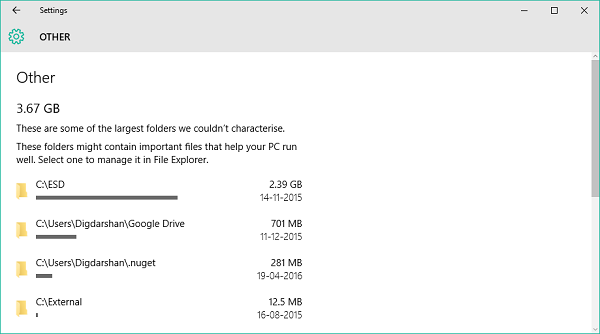
Ebenso können Sie auch Ihre anderen Laufwerke verwalten
.
Werfen Sie einen Blick in jeden dieser Abschnitte, um die Dateien und Ordner festzulegen, die gelöscht werden können, ohne Ihren PC zu beeinträchtigen
.
Das war’s für heute Leute! Besuchen Sie uns wieder für Tipps zu weiteren Settings App-Komponenten .
Erfahren Sie, wie Sie mit Storage Sense Anwendungen zwischen SD-Karte und Telefonspeicher verschieben können
.
EMPFOHLEN: Klicken Sie hier, um Windows-Fehler zu beheben und die Systemleistung zu optimieren

Eugen Mahler besitzt die unglaubliche Kraft, wie ein Chef auf dem Wasser zu laufen. Er ist auch ein Mensch, der gerne über Technik, Comics, Videospiele und alles, was mit der Geek-Welt zu tun hat, schreibt.
