Aktualisiert August 2025 : Beenden Sie diese Fehlermeldungen und beschleunigen Sie Ihr Computersystem mit unserem Optimierungstool. Laden Sie es über diesen Link hier herunter.
- Laden Sie das Reparaturprogramm hier herunter und installieren Sie es.
- Lassen Sie es Ihren Computer scannen.
- Das Tool wird dann Ihren Computer reparieren.
Microsoft arbeitet immer hart daran, neue Funktionen bereitzustellen, die seinen Benutzern helfen, wirkungsvollere Präsentationen zu erstellen über
PowerPoint
. Zwei neue erstaunliche Funktionen wurden dieser Anwendung hinzugefügt,
- Designer
- Morph
Mit der ersten können Sie Ihrer Folie Designs hinzufügen, während mit der zweiten Folie fließende videoförmige Folienübergänge erstellt werden können. Also, lassen Sie uns sehen, wie man verwendet.
Morph-Übergang
Funktion in PowerPoint 2016
Morph Transition-Funktion in PowerPoint
Wir empfehlen die Verwendung dieses Tools bei verschiedenen PC-Problemen.
Dieses Tool behebt häufige Computerfehler, schützt Sie vor Dateiverlust, Malware, Hardwareausfällen und optimiert Ihren PC für maximale Leistung. Beheben Sie PC-Probleme schnell und verhindern Sie, dass andere mit dieser Software arbeiten:
- Download dieses PC-Reparatur-Tool .
- Klicken Sie auf Scan starten, um Windows-Probleme zu finden, die PC-Probleme verursachen könnten.
- Klicken Sie auf Alle reparieren, um alle Probleme zu beheben.
Die PowerPoint-Funktion ermöglicht es Ihnen, eine reibungslose Bewegung von einer Folie zur anderen zu animieren. Sie können es auf Folien anwenden, um das Erscheinungsbild des Animationstyps in einer Vielzahl von Dingen zu erstellen – Text, Formen, Bilder, SmartArt, WordArt und Diagramme
.
Um den Morph-Übergang effektiv zu nutzen, benötigen Sie zwei Folien mit mindestens einem gemeinsamen Objekt. Der einfachste Weg, dies zu ermöglichen, ist, die Folie zu duplizieren und dann das Objekt auf der zweiten Folie an einen anderen Ort zu verschieben
.
Alternativ können Sie das Objekt auch von einer Folie kopieren und einfügen und zur nächsten hinzufügen. Wenden Sie dann den Morph-Übergang auf die zweite Folie an
.
Zuerst finden Sie den Übergang’Morph’ nicht im Ribbon-Menü, aber sobald Sie eine Folie duplizieren, wird die Funktion unter dem Menü’Ribbon’ deutlich sichtbar
.
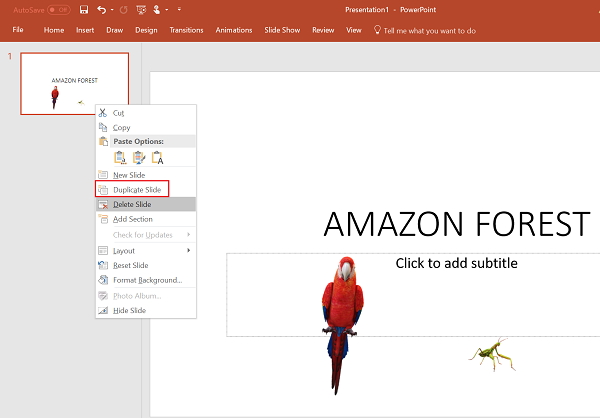
Um das Feature in Aktion zu sehen, gehen Sie wie folgt vor:
Klicken Sie im Miniaturansichtsfenster auf der linken Seite auf die Folie, auf die Sie einen Übergang anwenden möchten. Denken Sie daran, es sollte die andere Folie sein, zu der Sie gerade das Objekt, das Bild hinzugefügt haben, um den Morph-Übergang zu ermöglichen
.
Wenn Sie fertig sind, gehen Sie zur Registerkarte “Übergänge”, suchen Sie nach der Option “Morph” und wählen Sie sie aus, wenn sie gefunden wird
.
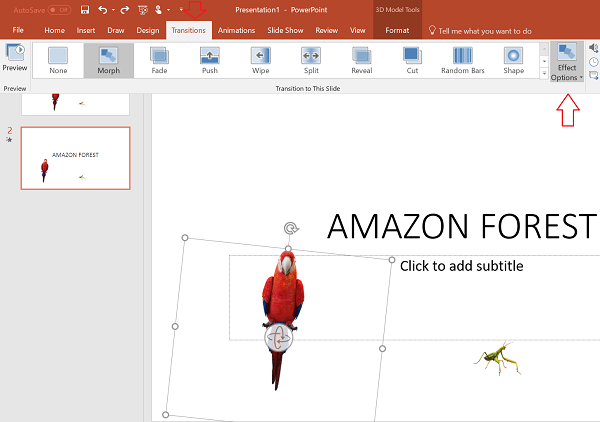
Wählen Sie nun Transitions und wählen Sie aus dem Dropdown-Menü “Effektoptionen” das Objekt aus, für das der Morph-Übergang funktionieren soll
.
Klicken Sie schließlich auf Vorschau, um den Morph-Übergang in Aktion zu sehen
.
Das ist es!
Hier ist ein kurzes Video von 90 Sekunden, das das Konzept und die Verwendung des Morph-Übergangs beschreibt
.
Quelle
: Office.com.
EMPFOHLEN: Klicken Sie hier, um Windows-Fehler zu beheben und die Systemleistung zu optimieren
