Aktualisiert August 2025 : Beenden Sie diese Fehlermeldungen und beschleunigen Sie Ihr Computersystem mit unserem Optimierungstool. Laden Sie es über diesen Link hier herunter.
- Laden Sie das Reparaturprogramm hier herunter und installieren Sie es.
- Lassen Sie es Ihren Computer scannen.
- Das Tool wird dann Ihren Computer reparieren.
Das OneDrive-Team von Microsoft kündigte eine neue nützliche Funktion für die Benutzer von OneDrive for Business sowie OneDrive Personal an. Diese Funktion wird als Files Restore bezeichnet. Manchmal, wenn wir mit einem Cloud-Speicher mit großer Kapazität arbeiten, besteht die Möglichkeit, dass wir die Dateien durcheinanderbringen. Oder wenn Sie in einem großen Unternehmen arbeiten und einen großen Cloud-Speicher mit einer großen Gruppe von Personen teilen, kann eine Datei mit dem Wissen oder der Zustimmung der anderen Teammitglieder geändert oder manipuliert werden. In solchen Szenarien kommt die neue Funktion zur Wiederherstellung von Dateien zum Einsatz und hilft Ihnen, Dateien zu identifizieren und wiederherzustellen, wie sie früher waren.
Die einzige Einschränkung dabei ist jedoch, dass sie Dateien nur bis zu einem beliebigen Punkt in den letzten 30 Tagen wiederherstellen kann. Das bedeutet, wenn Ihr Quartalsbudget geändert wird und Sie es für längere Zeit nicht überprüfen, finden Sie möglicherweise die ältere Version sowieso nicht, es sei denn, Sie haben ein Backup.
Dieses Feature steht im Zusammenhang mit den Funktionen von Data Loss Prevention (DLP), eDiscovery, Service Level Verschlüsselung mit kundeneigenen Schlüsseln (dies ist derzeit in der Vorschau und könnte Fehler enthalten. ), und Datenspeicherungskontrollen mit konsistenter Verwaltung über Office 365 hinweg, die wir in unserem früheren Artikel mit dem Titel – Wie man Dateien zwischen Office 365, SharePoint und OneDrive verschiebt – besprochen haben.
Nun, ohne weiteres, lassen Sie uns direkt darauf eingehen, wie man diese Funktion nutzt.
Funktion zur Wiederherstellung von Dateien in OneDrive
Wir empfehlen die Verwendung dieses Tools bei verschiedenen PC-Problemen.
Dieses Tool behebt häufige Computerfehler, schützt Sie vor Dateiverlust, Malware, Hardwareausfällen und optimiert Ihren PC für maximale Leistung. Beheben Sie PC-Probleme schnell und verhindern Sie, dass andere mit dieser Software arbeiten:
- Download dieses PC-Reparatur-Tool .
- Klicken Sie auf Scan starten, um Windows-Probleme zu finden, die PC-Probleme verursachen könnten.
- Klicken Sie auf Alle reparieren, um alle Probleme zu beheben.
Um diese Funktion nutzen zu können, benötigen Sie zunächst ein OneDrive for Business-Abonnement, das mit dem Office 365-Abonnement geliefert wird. Melden Sie sich hier in Ihrem Kontoportal an, um zu beginnen. (UPDATE: Diese Funktion ist jetzt auch für OneDrive Privatanwender verfügbar)
Navigieren Sie nun und klicken Sie auf das kleine Zahnradsymbol oben rechts auf der Webseite. Wenn Sie darauf klicken, sehen Sie von rechts eine Sidebar.
Suchen und klicken Sie in dieser Seitenleiste auf die Schaltfläche Restore OneDrive.
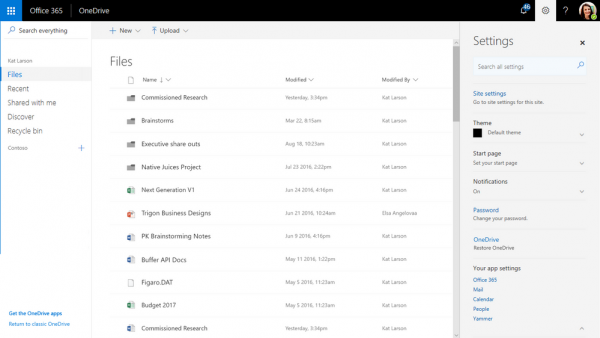
Dadurch werden Sie auf eine Seite mit einem Histogramm weitergeleitet, das die Aktivitäten der letzten 30 Tage in dieser Datei zeigt. Es würde so aussehen:
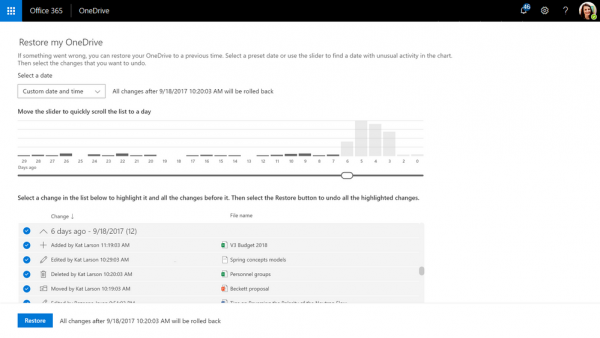 Nun können Sie den Schieberegler an einen beliebigen Punkt verschieben, um die Datei wiederherzustellen. Das macht es wirklich einfach und praktisch zugleich.
Nun können Sie den Schieberegler an einen beliebigen Punkt verschieben, um die Datei wiederherzustellen. Das macht es wirklich einfach und praktisch zugleich.
Unter dem Schieberegler sehen Sie ein Aktivitätsprotokoll, bei dem der Benutzer welche Art von Änderungen mit Datum und Uhrzeit vorgenommen hat. Dadurch werden Änderungen durch die Benutzer verfolgt, auch wenn sie eine Rechtschreibung korrigiert und eine Datei gespeichert haben. Im Falle einer Änderung der Daten in der Datei mit falschen Werten würde der Administrator also wissen, wer und wann es getan hat.
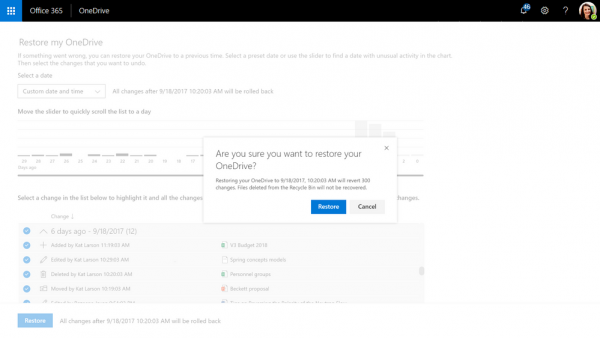
Nun, da der Benutzer den Datumsbereich ausgewählt hat, muss der Benutzer in einer Eingabeaufforderung auf die Schaltfläche Wiederherstellen klicken, um die Datei in einen früheren Zustand zurückzusetzen.
Voila! Es funktioniert einfach.
Weitere Informationen
Was wir bei dieser Funktion beobachtet haben, ist, dass der komplizierte Prozess der Dateiverfolgung nun wesentlich einfacher und schneller wird. Indem er mit einer Benutzeroberfläche ein wenig und mit ein paar Klicks spielt, kann der Benutzer die gewünschte Datei in einen früheren Zustand zurückversetzen. Damit entfällt wirklich der komplizierte Aufwand, mit dem Admins früher zu kämpfen hatten.
Dieses Feature wird ab heute langsam auf immer mehr Nutzer ausgeweitet. Wenn Sie es jetzt nicht sehen, keine Panik, werden Sie es in den nächsten Wochen in der Zukunft bekommen.
Wenn Sie Fragen oder Zweifel an dieser Funktionalität haben, dann schauen Sie sich die offizielle Dokumentation von Microsoft hier an.
EMPFOHLEN: Klicken Sie hier, um Windows-Fehler zu beheben und die Systemleistung zu optimieren

Eugen Mahler besitzt die unglaubliche Kraft, wie ein Chef auf dem Wasser zu laufen. Er ist auch ein Mensch, der gerne über Technik, Comics, Videospiele und alles, was mit der Geek-Welt zu tun hat, schreibt.
