Aktualisiert August 2025 : Beenden Sie diese Fehlermeldungen und beschleunigen Sie Ihr Computersystem mit unserem Optimierungstool. Laden Sie es über diesen Link hier herunter.
- Laden Sie das Reparaturprogramm hier herunter und installieren Sie es.
- Lassen Sie es Ihren Computer scannen.
- Das Tool wird dann Ihren Computer reparieren.
Microsoft hat das Aussehen der Calendar App in Windows 10 geändert. Die auffälligste Änderung, die Sie in der Windows 10 Kalenderanwendung finden werden, ist die Möglichkeit für Benutzer, ihren Google-Kalender zu synchronisieren und anzuzeigen, was in derselben Anwendung für Windows 8.1 nicht unterstützt wurde. Lassen Sie uns etwas tiefer in die Funktionen der neuen Windows 10 Kalender App eintauchen.
Windows 10 Kalender App
Wir empfehlen die Verwendung dieses Tools bei verschiedenen PC-Problemen.
Dieses Tool behebt häufige Computerfehler, schützt Sie vor Dateiverlust, Malware, Hardwareausfällen und optimiert Ihren PC für maximale Leistung. Beheben Sie PC-Probleme schnell und verhindern Sie, dass andere mit dieser Software arbeiten:
- Download dieses PC-Reparatur-Tool .
- Klicken Sie auf Scan starten, um Windows-Probleme zu finden, die PC-Probleme verursachen könnten.
- Klicken Sie auf Alle reparieren, um alle Probleme zu beheben.

Als Benutzer der App müssen Sie sich zunächst mit einem Microsoft-Konto anmelden, das Sie besitzen. Wenn sie fertig sind, werden die Benutzer eine Reihe von Schaltflächen in der unteren linken Ecke der App bemerken, um zwischen den Apps hin und her zu wechseln, eine Schaltfläche zum Senden von Feedbacks und vor allem eine Getriebetaste, um auf die Einstellungsseite zuzugreifen.
Wenn Sie den Kalender öffnen, werden Sie beobachten, dass alle Ereignisse aus Ihrem Microsoft-Konto aufgelistet sind. Um Ereignisse aus anderen Kalendern anzuzeigen, fügen Sie die Konten der Kalenderanwendung hinzu.
Klicken Sie dazu auf die Schaltfläche Einstellungen. Dadurch wird ein Fenster von rechts geöffnet. Klicken Sie auf Konten und Sie sollten alle Ihre aktuellen Konten sehen.
Um ein neues Konto hinzuzufügen, klicken Sie auf Konto hinzufügen und ein Dialogfeld mit der Liste der verfügbaren Dienste, die Sie mit der App verbinden können, wird angezeigt. Benutzer können alle verschiedenen Microsoft-Konten hinzufügen, indem sie die Exchange-Option verwenden, indem sie die gleichen Informationen eingeben – Ihre E-Mail-Adresse und Ihr Passwort.
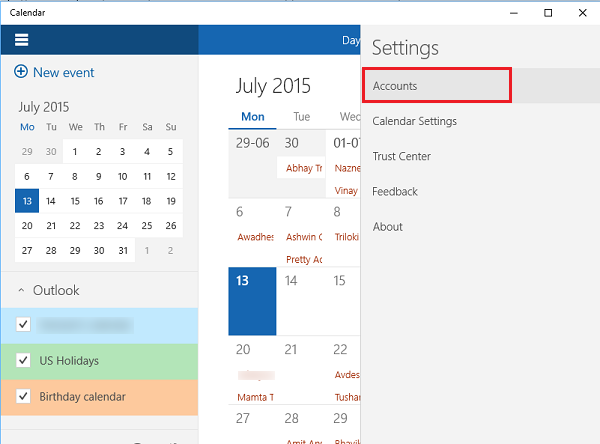
Sobald Sie mit dem obigen Prozess fertig sind, klicken Sie auf Anmelden, und das neue Konto wird der Liste im linken Bereich hinzugefügt. Alle E-Mails sollten in einer Sekunde mit dem Herunterladen beginnen.
Benennen Sie Ihr Konto um, indem Sie auf die Einstellungsschaltfläche im linken Bereich > Konten > das Konto klicken, das Sie umbenennen möchten. Sie sollten nun eine neue Datei mit dem Namen Kontonamen sehen. Fügen Sie den gewünschten Namen hinzu und klicken Sie auf die Schaltfläche Speichern.
Um ein Event hinzuzufügen, hier ist ein schneller Weg. Wählen Sie ein Datum aus und geben Sie die Veranstaltungsdetails wie Name, Datum, Uhrzeit und Ort der Veranstaltung oder des Meetings ein.
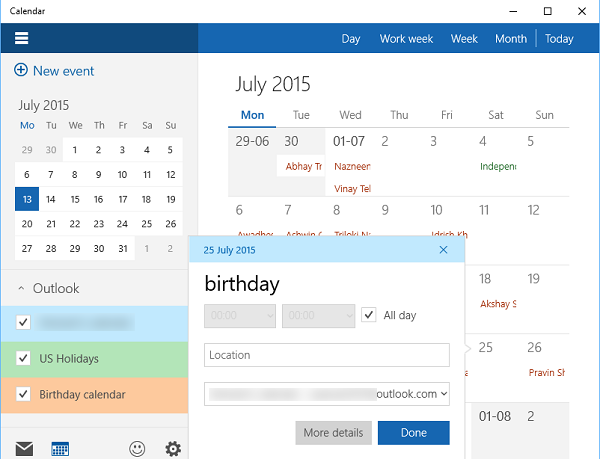
Es ist zu beachten, dass die Kalender-App nur mit Online-Konten funktioniert und in die Windows 10 Mail-App integriert ist.
Diese Beiträge zeigen Ihnen, wie Sie einen alternativen Kalender in der Mail & Calendar App hinzufügen und nationale Feiertage in Windows 10 hinzufügen können.
Werfen Sie jetzt einen Blick auf diese Microsoft Kalender Tipps & Tricks für die Web-Version.
Sehen Sie sich diesen Beitrag an, wenn Windows 10 Mail- und Kalenderanwendungen einfrieren.
EMPFOHLEN: Klicken Sie hier, um Windows-Fehler zu beheben und die Systemleistung zu optimieren
