Aktualisiert August 2025 : Beenden Sie diese Fehlermeldungen und beschleunigen Sie Ihr Computersystem mit unserem Optimierungstool. Laden Sie es über diesen Link hier herunter.
- Laden Sie das Reparaturprogramm hier herunter und installieren Sie es.
- Lassen Sie es Ihren Computer scannen.
- Das Tool wird dann Ihren Computer reparieren.
Quick Parts ist eine praktische Funktion in Microsoft Word, die verwendet werden kann, um Inhalte, einschließlich AutoText, zu erstellen und direkt in E-Mail-Nachrichten von Microsoft Outlook einzufügen. Die Funktion ist im Wesentlichen so konzipiert, dass sie sowohl in E-Mail-Signaturen als auch in Microsoft Office-Vorlagen funktioniert. Wenn Sie feststellen, dass das Feature in Ihrer täglichen Arbeit eine immense Anwendung hat und seine Funktionalität auf Outlook 2016 erweitern möchten, können Sie dies hier tun.
Schnelle Teile in Word & Outlook erstellen
Wir empfehlen die Verwendung dieses Tools bei verschiedenen PC-Problemen.
Dieses Tool behebt häufige Computerfehler, schützt Sie vor Dateiverlust, Malware, Hardwareausfällen und optimiert Ihren PC für maximale Leistung. Beheben Sie PC-Probleme schnell und verhindern Sie, dass andere mit dieser Software arbeiten:
- Download dieses PC-Reparatur-Tool .
- Klicken Sie auf Scan starten, um Windows-Probleme zu finden, die PC-Probleme verursachen könnten.
- Klicken Sie auf Alle reparieren, um alle Probleme zu beheben.
Die Option Schnelle Teile ist unter der Registerkarte “Einfügen” in der Multifunktionsleiste von Word sichtbar.
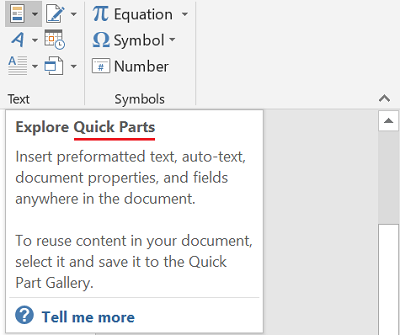
Um es für Microsoft Outlook zu verwenden, öffnen Sie die Anwendung und erstellen Sie eine neue Nachricht. Dies ist die einfachste Methode, um Quick Parts for Outlook schnell zu aktivieren oder zu erstellen. Hier fügen Sie einige Textzeilen hinzu, die Sie als Vorlage verwenden möchten. Wenn das erledigt ist, folgen Sie den folgenden Schritten.
Markieren Sie die gesamten Textzeilen und klicken Sie auf die Registerkarte Einfügen.
Wählen Sie als nächstes Quick Parts und wählen Sie die Option “Save Selection to Quick Parts Gallery“.

Wenn die Aktion bestätigt wird, öffnet sich das Dialogfeld Neuen Baustein erstellen, wie im folgenden Screenshot zu sehen ist.
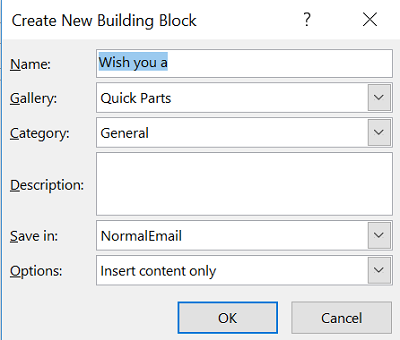
Füllen Sie alle notwendigen Angaben aus, und Sie sind fertig!
Um das gleiche zu verwenden und Zeit und Mühe beim Schreiben einer E-Mail in Microsoft Outlook zu sparen, erstellen Sie eine neue E-Mail-Nachricht und platzieren Sie den Cursor an der Stelle, an der Sie die “Quick Parts” einfügen möchten, die Sie gerade erstellt haben.
Gehen Sie danach auf die Registerkarte Einfügen im Ribbon, klicken Sie auf Quick Parts und wählen Sie dann das Miniaturbild aus, das dem von Ihnen hinzugefügten Eintrag entspricht. Alternativ können Sie den gleichen Eintrag suchen, indem Sie die Initialen des Eintrags eingeben.
Wenn Sie den Eintrag aus der Liste löschen möchten, wählen Sie den Eintrag aus, und klicken Sie dann auf Löschen. Wenn Sie mit einer Warnmeldung aufgefordert werden, ignorieren Sie diese und klicken Sie auf Ja. Sie sollten wissen, dass der Baustein, den Sie löschen, nicht mehr in den Galerien verfügbar ist, aber sein Inhalt kann trotzdem erscheinen.
Ich hoffe, Sie finden dieses Tutorial nützlich.
EMPFOHLEN: Klicken Sie hier, um Windows-Fehler zu beheben und die Systemleistung zu optimieren

Eugen Mahler besitzt die unglaubliche Kraft, wie ein Chef auf dem Wasser zu laufen. Er ist auch ein Mensch, der gerne über Technik, Comics, Videospiele und alles, was mit der Geek-Welt zu tun hat, schreibt.
