Aktualisiert August 2025 : Beenden Sie diese Fehlermeldungen und beschleunigen Sie Ihr Computersystem mit unserem Optimierungstool. Laden Sie es über diesen Link hier herunter.
- Laden Sie das Reparaturprogramm hier herunter und installieren Sie es.
- Lassen Sie es Ihren Computer scannen.
- Das Tool wird dann Ihren Computer reparieren.
Microsoft Outlook benötigt keine Einführung, da die Leute bereits von diesem fantastischen E-Mail-Client wissen, der mit dem Microsoft Office-Paket geliefert wird. Wenn Sie bereits Outlook verwenden, wissen Sie, wie gut es ist. Die meisten Menschen nutzen Outlook für seine Funktionen und seinen Support. Sie können offiziellen Support von Microsoft erhalten, sowie fast alle Arten von E-Mail-Konten, die von Outlook unterstützt werden.
Wie auch immer, nehmen Sie an, Sie machen oft Fehler beim Schreiben einer E-Mail. Oder, nehmen wir an, Sie senden oft falsche Antworten, da Sie mehr als eine ähnliche E-Mail-Adresse haben. Oder es gibt einen Grund, aber wenn Sie die Korrektur nach dem Klicken auf die Schaltfläche SENDEN vornehmen möchten, gibt es hier eine Lösung.
Im Allgemeinen liefert Outlook E-Mails direkt nach dem Anklicken der Option Senden. Es tut, was es sagt. Aber, wie bereits erwähnt, wenn Sie oft Fehler machen und deshalb Ihre E-Mails auch nach dem Senden überprüfen möchten, befolgen Sie diese Anleitung.
Dieses Tutorial versucht Ihnen beizubringen, wie Sie die Zustellung aller Nachrichten in Outlook verzögern können. Dies ist die einzige Lösung, die du in diesem Fall hast. Wenn Sie auch nach dem Drücken der Schaltfläche Senden Zeit haben, können Sie die E-Mail wieder nach Ihren Wünschen bearbeiten.
Um den Versand von E-Mail-Nachrichten in Outlook zu verzögern, müssen Sie keine andere Software oder ein Add-In installieren. Dies ist möglich, indem Sie eine Regel anlegen. Die Regel läuft automatisch im Hintergrund und verzögert den Versand.
Verzögerung des Sendens einer E-Mail in Outlook
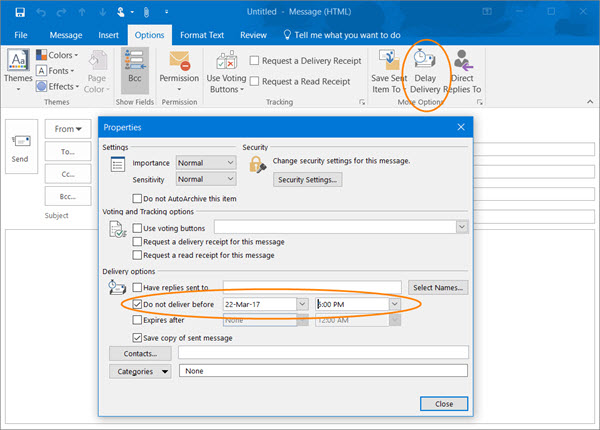
Wenn Sie den Versand einer einzelnen E-Mail-Nachricht verzögern möchten, klicken Sie im neuen E-Mail-Feld auf den Link Optionen und dann auf die Schaltfläche Zustellung verzögern. In der sich öffnenden Box können Sie Ihre Lieferoptionen, Datum und Uhrzeit einstellen.
Verschieben Sie den Versand aller E-Mails in Outlook
Wir empfehlen die Verwendung dieses Tools bei verschiedenen PC-Problemen.
Dieses Tool behebt häufige Computerfehler, schützt Sie vor Dateiverlust, Malware, Hardwareausfällen und optimiert Ihren PC für maximale Leistung. Beheben Sie PC-Probleme schnell und verhindern Sie, dass andere mit dieser Software arbeiten:
- Download dieses PC-Reparatur-Tool .
- Klicken Sie auf Scan starten, um Windows-Probleme zu finden, die PC-Probleme verursachen könnten.
- Klicken Sie auf Alle reparieren, um alle Probleme zu beheben.
.
Sie können Outlook’s Rules Wizard verwenden, um das Senden aller Ihrer E-Mails in Outlook zu verzögern. Lassen Sie uns lernen, wie man in Outlook solche Regeln oder Filter erstellt, die die Zustellung verzögern können. Bitte beachten Sie, dass dieses Tutorial unter Outlook 2016 ausgeführt wurde und Sie die gleichen Schritte unter Outlook 2013 ausführen können. Aber, ich bin mir nicht sicher, ob es mit anderen älteren Versionen von not funktioniert.
Um eine Regel in Outlook zu erstellen, öffnen Sie zunächst Outlook und klicken Sie auf Dateien > Regeln und Warnungen verwalten. Es gibt noch eine weitere Möglichkeit, den Bereich Regeleinstellungen zu öffnen. Sie können auf Regeln in der Registerkarte Home klicken und Regeln und Warnungen verwalten auswählen. Hier findest du alle deine Regeln. Klicken Sie einfach auf Neue Regel , um eine neue zu erstellen.
Wählen Sie auf dem folgenden Bildschirm Regel auf Nachrichten anwenden, die ich sende in Start von einem leeren Regelabschnitt und drücken Sie die Schaltfläche Weiter .
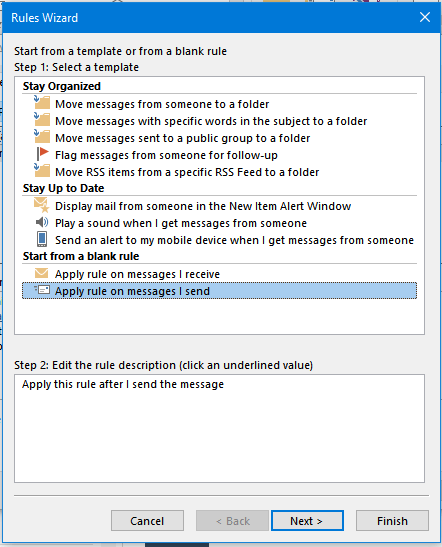
Auf dem nächsten Bildschirm finden Sie verschiedene Optionen und Kontrollkästchen. Sie müssen nichts auswählen. Klicken Sie einfach auf Next button. Es wird Sie fragen, ob Sie die Regel auf jede Nachricht anwenden möchten, die Sie senden oder nicht. Wählen Sie einfach Ja.
Hier erhalten Sie wieder einige Optionen. Wählen Sie einfach Lieferung um eine Anzahl von Minuten verschieben und klicken Sie auf den eine Anzahl von Link in der Infobox.
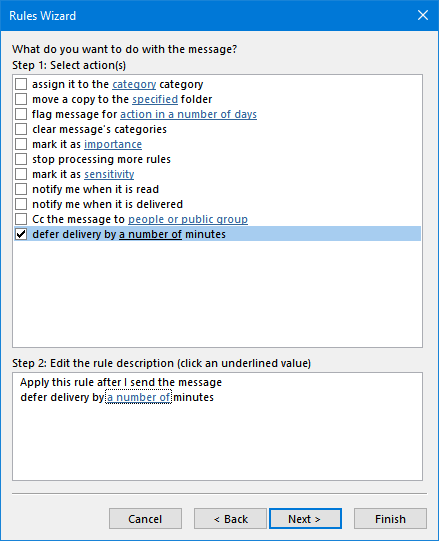
Wählen Sie nun die Anzahl der Minuten und drücken Sie die Taste Next . Gib ihm einen Namen und speichere deine Regel.
Das ist es!
Wenn Sie nun eine E-Mail senden, wartet Outlook auf diese ausgewählte(n) Minute(n), bevor es sie tatsächlich an den Empfänger sendet.
Sehen Sie nun, wie Sie eine von Ihnen in Outlook gesendete E-Mail abrufen können.
EMPFOHLEN: Klicken Sie hier, um Windows-Fehler zu beheben und die Systemleistung zu optimieren
