Aktualisiert August 2025 : Beenden Sie diese Fehlermeldungen und beschleunigen Sie Ihr Computersystem mit unserem Optimierungstool. Laden Sie es über diesen Link hier herunter.
- Laden Sie das Reparaturprogramm hier herunter und installieren Sie es.
- Lassen Sie es Ihren Computer scannen.
- Das Tool wird dann Ihren Computer reparieren.
Wir alle wissen, dass Windows 10 mit mehreren verfügbaren Anmeldeoptionen ausgestattet ist. Dies ist möglich durch die Anwesenheit verschiedener Credential Provider im Betriebssystem. In früheren Versionen von Windows wie Windows XP, Windows Vista, usw. war der Anbieter der Kennwortanmeldung die einzige Option. Nach Windows 8 gab es einige Neuzugänge in der Familie der Anmeldeanbieter – und jetzt haben wir viele Mitglieder darin.
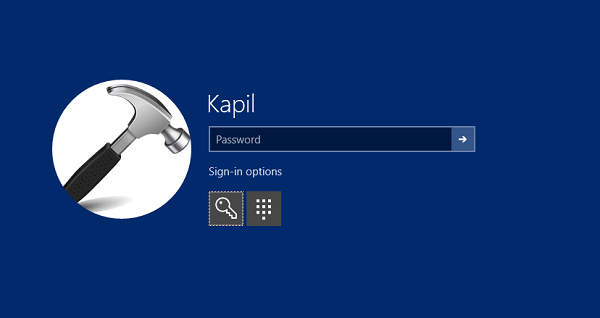
Der oben gezeigte Bildschirm veranschaulicht die Bedeutung von Credential Providern. Hier sehen Sie, dass dem Benutzer zwei Anmeldeoptionen zur Verfügung stehen. Jetzt kann er einen von ihnen nach seiner Wahl auswählen. Wenn Sie diesen Anmeldebildschirm genau beobachten, werden Sie feststellen, dass das Symbol Kennwortanmeldung standardmäßig ausgewählt ist, wenn Sie auf den Link Anmeldungsoptionen geklickt haben. Dies liegt daran, dass der Passwort-Anmeldeanbieter hier tatsächlich der Standard-Anmeldeanbieter ist.
In diesem Artikel zeigen wir Ihnen, wie Sie den Benutzerkonten in Windows 10 einen Standard-Anmeldeanbieter zuweisen. Möglicherweise müssen Sie sich als Administrator anmelden, um diese Schritte auszuführen.
Weisen Sie unter Windows 10
Wir empfehlen die Verwendung dieses Tools bei verschiedenen PC-Problemen.
Dieses Tool behebt häufige Computerfehler, schützt Sie vor Dateiverlust, Malware, Hardwareausfällen und optimiert Ihren PC für maximale Leistung. Beheben Sie PC-Probleme schnell und verhindern Sie, dass andere mit dieser Software arbeiten:
- Download dieses PC-Reparatur-Tool .
- Klicken Sie auf Scan starten, um Windows-Probleme zu finden, die PC-Probleme verursachen könnten.
- Klicken Sie auf Alle reparieren, um alle Probleme zu beheben.
den Standard-Anmeldeanbieter zu.
1. Drücken Sie Windows Key + RregeditRun und drücken Sie Enter, um den Registry Editor zu öffnen.

2. Navigieren Sie hier:
HKEY_LOCAL_MACHINESOFTWAREMicrosoftWindowsCurrentVersionAuthentifizierungCredential Provider
Die Liste der registrierten Berechtigungsanbieter und deren GUIDs finden Sie hier.
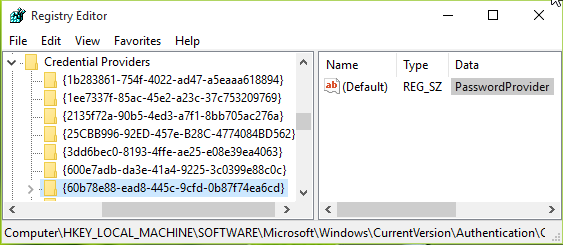
3. Erweitern Sie im oben angezeigten Fenster den Schlüssel Credential Providers und Sie sehen einige lang benannte Unterschlüssel. Diese langen Unterschlüssel haben den Namen CLSID und entsprechen einem bestimmten Anmeldeanbieter. Sie müssen diese Unterschlüssel einzeln markieren und im entsprechenden rechten Fensterbereich die Daten für (Standard) Registrierungszeichenfolge auschecken. Auf diese Weise können Sie feststellen, welche CLSID für welchen Anbieter bestimmt ist. Wählen Sie auf diese Weise die CLSID des Standard-Anmeldeanbieters und notieren Sie diese.
4. Drücken Sie nun Windows Key + R Kombination, geben Sie gpedit.msc in Run Dialogfeld und drücken Sie Enter, um den Local Group Policy Editor zu öffnen.
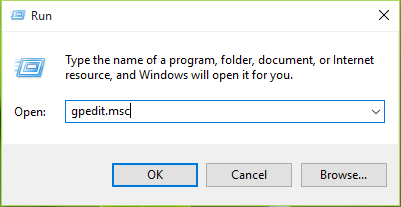
5. Gehen Sie im Fenster Local Group Policy Editor zu:
Computerkonfiguration -> Administrative Vorlagen -> System -> Anmeldung
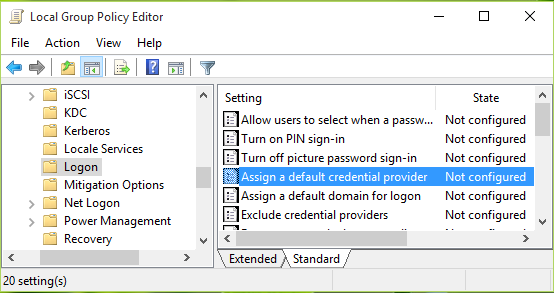
6. Suchen Sie im rechten Bereich des oben angezeigten Fensters nach der Richtlinieneinstellung mit dem Namen Weisen Sie einen Standard-Anmeldeanbieter zu. Die Richtlinie ist standardmäßig Nicht konfiguriert. Doppelklicken Sie darauf, um dieses Fenster zu erhalten:
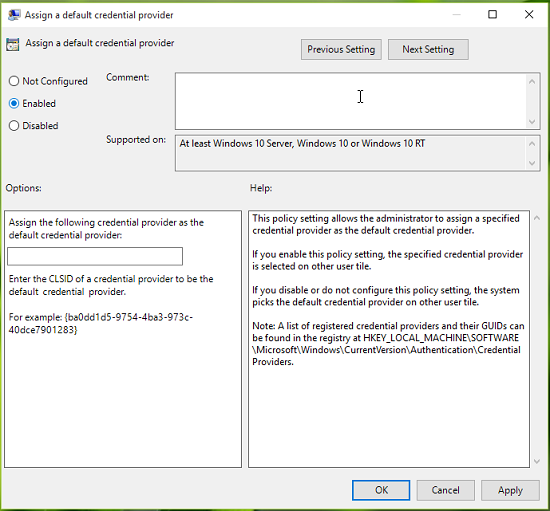
Diese Richtlinieneinstellung ermöglicht es dem Administrator, einen bestimmten Anmeldeanbieter als Standardanbieter für Anmeldeinformationen zuzuweisen. Wenn Sie diese Richtlinieneinstellung aktivieren, wird der angegebene Anmeldeanbieter auf einer anderen Benutzerfliese ausgewählt. Wenn Sie diese Richtlinieneinstellung deaktivieren oder nicht konfigurieren, wählt das System den Standard-Anmeldeanbieter auf einer anderen Benutzerfliese aus.
7. Stellen Sie schließlich die Richtlinie auf den Zustand Enabled und weisen Sie im Eingabefeld Assign the following credential provider as the default credential provider zu, geben Sie die CLSID ein, die wir in Schritt 3 notiert haben.
Klicken Sie auf Apply gefolgt von OK. Sie können den Group Policy Editor schließen und neu starten, um Änderungen wirksam zu machen.
Ich hoffe, Sie finden den Artikel nützlich!
EMPFOHLEN: Klicken Sie hier, um Windows-Fehler zu beheben und die Systemleistung zu optimieren
