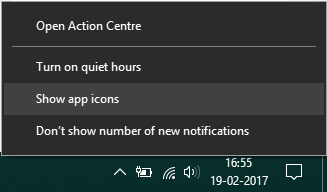Aktualisiert January 2025 : Beenden Sie diese Fehlermeldungen und beschleunigen Sie Ihr Computersystem mit unserem Optimierungstool. Laden Sie es über diesen Link hier herunter.
- Laden Sie das Reparaturprogramm hier herunter und installieren Sie es.
- Lassen Sie es Ihren Computer scannen.
- Das Tool wird dann Ihren Computer reparieren.
Action Center war eine der großen Änderungen in Windows 10 seit seiner Veröffentlichung. Als Drehscheibe für die Toastbenachrichtigungen und Warnmeldungen zu den auf Ihrem PC installierten UWP-Anwendungen und anderen Systemanwendungen bietet Ihnen das Action Center einen schnellen Überblick über das Geschehen in der Welt Ihrer Anwendungen und Programme. Wenn das Taskleistensymbol Ihres Windows 10 Action Center keine App-Symbole anzeigt, zeigt dieser Beitrag, wie Sie App-Symbole im Action Center-Symbol ein- oder ausblenden können.
Inhaltsverzeichnis
Ein- und Ausblenden von App-Icons im Action Center
Wir empfehlen die Verwendung dieses Tools bei verschiedenen PC-Problemen.
Dieses Tool behebt häufige Computerfehler, schützt Sie vor Dateiverlust, Malware, Hardwareausfällen und optimiert Ihren PC für maximale Leistung. Beheben Sie PC-Probleme schnell und verhindern Sie, dass andere mit dieser Software arbeiten:
- Download dieses PC-Reparatur-Tool .
- Klicken Sie auf Scan starten, um Windows-Probleme zu finden, die PC-Probleme verursachen könnten.
- Klicken Sie auf Alle reparieren, um alle Probleme zu beheben.
Standardmäßig werden App-Icons in der Taskleiste angezeigt, die das Action Center-Icon für den Bruchteil einer Sekunde überlappen, begleitet von der Gesamtzahl der neuen Benachrichtigungen, die in Action Center gestapelt sind, damit Sie sie ablehnen können. Die Funktion hat sich im Allgemeinen als sehr nützlich erwiesen, wenn Sie vorher wissen können, ob welche App Benachrichtigungen ausgelöst hat, ohne auch nur in die Action Center Domäne zu schauen. Ich persönlich genieße diese Funktion sehr, da ich mein Windows Phone mit dem PC verbunden habe und es live geht, wenn eine Benachrichtigung auf meinem Handy eintrifft. Das Cortana-Symbol erscheint auf meinem PC und sagt mir, dass ich mein Telefon besuchen muss, um die Benachrichtigung anzuzeigen.
Wir haben jedoch ein paar Möglichkeiten, wie Sie die App-Icons ausblenden können, wenn Sie das bevorzugen. Befolgen Sie dazu die folgenden Methoden:
1] Verwenden des Kontextmenüs des Action Centers
>
Ganz einfach! Klicken Sie einfach mit der rechten Maustaste auf das Action Center-Symbol, um das Kontextmenü aufzurufen. Klicken/Tap Appsymbole nicht anzeigen, um die Symbole zu verbergen, wenn Benachrichtigungen eingehen. Um sie wieder einzuschalten, müssen Sie auf die Schaltfläche App-Icons anzeigen klicken. Je nach Ihren Einstellungen wird das Gleiche bei jedem Eintreffen einer neuen Benachrichtigung angezeigt.
2] Verwenden des Registrierungseditors
>
1. Drücken Sie Windows Key + R auf Ihrer Tastatur, um die Eingabeaufforderung Run zu öffnen, geben Sie regedit ein und drücken Sie Enter, um den Registrierungseditor zu öffnen. Stellen Sie sicher, dass Sie einen Systemwiederherstellungspunkt erstellt haben, bevor Sie mit Registrierungseinträgen spielen.
2. Navigieren Sie im linken Bereich des Registrierungseditors zum folgenden Pfad:
HKEY_CURRENT_USER SOFTWARE Microsoft Windows CurrentVersion Notifications Einstellungen
3. Klicken Sie mit der rechten Maustaste auf die Taste Settings und wählen Sie New -> DWORD (32 bit) Value. Benennen Sie das DWORD als NOC_GLOBAL_SETTING_GLEAM_ENABLED.

4. Doppelklicken und öffnen Sie das neu erstellte DWORD und setzen Sie seinen Wert auf 0.
5. Klicken Sie auf OK und schließen Sie den Registrierungseditor. Starten Sie nun den Windows Explorer-Prozess aus dem Task-Manager neu oder melden Sie sich ab und wieder an, um die Änderungen wirksam zu machen.
6. Sobald Sie mit den Änderungen fortfahren, werden Sie sehen, dass die App-Icons deaktiviert sind und dass sie auch im Kontextmenü des Action Center synchronisiert werden.
7. Um die App-Icons wieder einzuschalten, müssen Sie nur das in Schritt 3 erstellte DWORD löschen. Stellen Sie sicher, dass Sie den Windows Explorer-Prozess neu starten, damit die Änderungen wirksam werden.
Das wäre alles, Leute! Ich hoffe, das hilft dir.
EMPFOHLEN: Klicken Sie hier, um Windows-Fehler zu beheben und die Systemleistung zu optimieren