Aktualisiert September 2025 : Beenden Sie diese Fehlermeldungen und beschleunigen Sie Ihr Computersystem mit unserem Optimierungstool. Laden Sie es über diesen Link hier herunter.
- Laden Sie das Reparaturprogramm hier herunter und installieren Sie es.
- Lassen Sie es Ihren Computer scannen.
- Das Tool wird dann Ihren Computer reparieren.
Wenn Sie eine der Vorschau-Versionen von Windows 8 installiert haben, wissen Sie wahrscheinlich, dass Sie Ihren Windows-PC mit vielen nützlichen Anwendungen laden können. Alle Apps, sowohl kostenpflichtig als auch kostenlos, verfügen über eine Metro-Schnittstelle und können problemlos im Windows Store heruntergeladen werden
.
Während die Installation solcher Anwendungen auf PCs kein Problem darstellt, müssen Sie den Speicherplatz Ihres Tabletts verfolgen, da es über einen festen Speicherplatz (16 GB, 32 GB, 64 GB usw.) verfügt. Das Verfolgen des Speicherplatzes hilft Ihnen, festzustellen, welche App mehr Speicherplatz verbraucht, und hilft Ihnen zu entscheiden, welche App entfernt werden soll, falls Sie das Bedürfnis verspüren, etwas Speicherplatz freizugeben
.
Anzeigen von App-Größen und verfügbarem Speicherplatz
Wir empfehlen die Verwendung dieses Tools bei verschiedenen PC-Problemen.
Dieses Tool behebt häufige Computerfehler, schützt Sie vor Dateiverlust, Malware, Hardwareausfällen und optimiert Ihren PC für maximale Leistung. Beheben Sie PC-Probleme schnell und verhindern Sie, dass andere mit dieser Software arbeiten:
- Download dieses PC-Reparatur-Tool .
- Klicken Sie auf Scan starten, um Windows-Probleme zu finden, die PC-Probleme verursachen könnten.
- Klicken Sie auf Alle reparieren, um alle Probleme zu beheben.
Bewegen Sie den Cursor zunächst in die untere rechte Ecke Ihres Computerbildschirms, um die Charms-Leiste aufzurufen. Alternativ können Sie auch drücken
Win+C
um das gleiche Ergebnis zu erzielen.
Sobald die Charms-Leiste angezeigt wird, klicken Sie auf’Einstellungen’ und wählen Sie die Option’PC-Einstellungen ändern’
.
Wählen Sie anschließend unter “PC-Einstellungen” “Allgemein” und scrollen Sie nach unten, bis Sie die Option “Verfügbarer Speicher” finden
.
Wenn Sie es gefunden haben, klicken Sie auf die Schaltfläche “App-Größen anzeigen”. Direkt darüber werden Sie auch feststellen, wie viel Speicherplatz von allen Apps insgesamt genutzt wird. Alle Windows 8-Anwendungen, die auf Ihrem System installiert sind, werden hier mit Name und Größe aufgelistet. Die Liste ist nach Größe sortiert, von der größten bis zur kleinsten App. Sie können auf jedes freie Feld klicken oder tippen, um dieses Feld zu schließen
.
Alternativ können Sie auch drücken.
Win+W
Taste, starten Sie die App-Größe und drücken Sie die Eingabetaste, um das obige Einstellungsfenster zu öffnen und die App-Größen anzuzeigen .
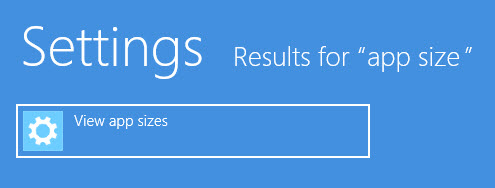
Auf diese Weise können Sie herausfinden, welche Anwendung mehr Platz verbraucht, und sie nach Belieben entfernen.
Bitte beachten Sie, dass Sie Apps nicht direkt aus dem Menü deinstallieren können. Um dies zu tun, müssen Sie zum Startbildschirm zurückkehren, mit der rechten Maustaste auf die App klicken und die Option “Deinstallieren” aus dem Menü der Symbolleiste auswählen. Dort findest du die Option’Deinstallieren’ am unteren Bildschirmrand .
EMPFOHLEN: Klicken Sie hier, um Windows-Fehler zu beheben und die Systemleistung zu optimieren
