Aktualisiert November 2025 : Beenden Sie diese Fehlermeldungen und beschleunigen Sie Ihr Computersystem mit unserem Optimierungstool. Laden Sie es über diesen Link hier herunter.
- Laden Sie das Reparaturprogramm hier herunter und installieren Sie es.
- Lassen Sie es Ihren Computer scannen.
- Das Tool wird dann Ihren Computer reparieren.
Warum sind einige Dateinamen grün oder blau gefärbt? Nun, Windows hat eine einzigartige Möglichkeit, den Ordner oder die Dateien zu identifizieren, die vom aktuellen Benutzer entweder komprimiert oder verschlüsselt werden. Wenn ein Ordner oder sein Inhalt komprimiert wird, um den Speicherplatz zu sparen, oder verschlüsselt , um die Daten zu sichern, wird seine Schriftfarbe je nach Auswahl von Standard schwarz auf blau oder grün geändert. Diese Funktion ist sehr nützlich, um solche komprimierten oder verschlüsselten Dateien und Ordner zu identifizieren.
Sie können jedoch die Farbeinstellung deaktivieren, wenn Sie möchten. In diesem Leitfaden zeigen wir Ihnen, wie Sie das Ein- und Ausschalten, die Anzeige von verschlüsselten oder komprimierten NTFS-Dateinamen, in grün oder blau unter Windows 10/8/7, vornehmen können.
Verschlüsselte oder komprimierte Dateien in Farbe anzeigen
Wir empfehlen die Verwendung dieses Tools bei verschiedenen PC-Problemen.
Dieses Tool behebt häufige Computerfehler, schützt Sie vor Dateiverlust, Malware, Hardwareausfällen und optimiert Ihren PC für maximale Leistung. Beheben Sie PC-Probleme schnell und verhindern Sie, dass andere mit dieser Software arbeiten:
- Download dieses PC-Reparatur-Tool .
- Klicken Sie auf Scan starten, um Windows-Probleme zu finden, die PC-Probleme verursachen könnten.
- Klicken Sie auf Alle reparieren, um alle Probleme zu beheben.
Bevor wir sehen, wie man verschlüsselte oder komprimierte NTFS-Dateien farbig darstellt, lassen Sie uns einen Blick darauf werfen, wie man Kompression oder Verschlüsselung für jede Datei in Windows 10 aktiviert.
1. Drücken Sie Windows Key + E auf Ihrer Tastatur, um den File Explorer zu öffnen und zu der gewünschten Datei/Ordner zu navigieren, die Sie komprimieren/verschlüsseln möchten.
2. Wählen Sie die gewünschte Datei/Ordner aus und drücken Sie Alt + Enter auf Ihrer Tastatur, um das Fenster Properties zu öffnen.

3. Klicken Sie in der rechten unteren Ecke auf die Schaltfläche Erweitert im Abschnitt Attribute.
4. Dadurch wird das Fenster Erweiterte Eigenschaften für die betreffende Datei/Ordner geöffnet. Nun können Sie unter Attribute komprimieren oder verschlüsseln eines der beiden verfügbaren Kästchen markieren:
- Komprimieren Sie den Inhalt, um Speicherplatz zu sparen – Dies komprimiert die Größe der Datei/Ordner und reduziert ihren Speicherbedarf.
- Verschlüsseln Sie Inhalte, um Daten zu schützen – Dies verschlüsselt Ihre Datei/Ordner und sichert die Daten durch das Anhängen eines digitalen Zertifikats. Nur der Benutzer, der es verschlüsselt, kann auf diese Dateien zugreifen.
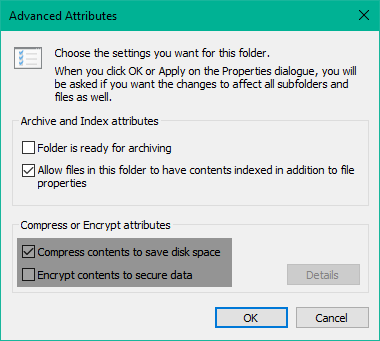
5. Klicken Sie auf OK, um die Einstellungen zu speichern. Klicken Sie ebenfalls auf Übernehmen und OK im Eigenschaftenfenster, um die Einstellungen für die zugrunde liegende Datei/Ordner zu speichern.
Lesen: Komprimieren Sie Dateien, Ordner, Laufwerk in Windows, um Speicherplatz zu sparen.
Nun, da Sie die Kompression und Verschlüsselung für Ihre gewünschte Datei/Ordner aktiviert haben, können Sie die Farbe ändern, um sie von anderen normalen Dateien und Ordnern zu unterscheiden. Sie können Verschlüsselte Dateinamen in grün & Komprimierte Dateinamen in blau anzeigen.
1. Wählen Sie die komprimierte oder verschlüsselte Datei/Ordner aus, deren Farbe Sie ändern möchten, und navigieren Sie zu Ansicht Registerkarte in der Datei-Explorer-Leiste. Klicken Sie auf Optionen, die ganz rechts auf der Registerkarte Ansicht vorhanden sind.
Dadurch werden die Ordneroptionen für den Datei-Explorer unter Windows geöffnet, wo Sie mehrere Einstellungen für Dateien und Ordner konfigurieren können.
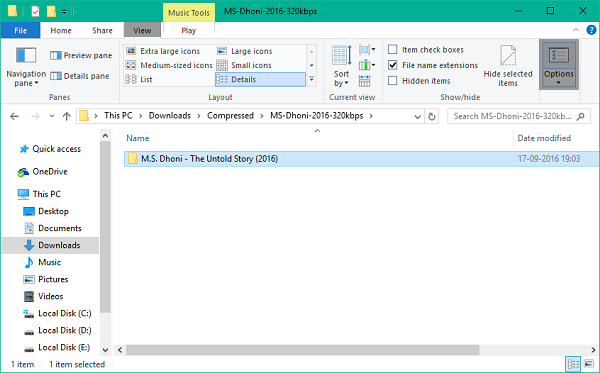
2. Navigieren Sie nun zur Registerkarte View unter dem Fenster Ordneroptionen und scrollen Sie nach unten, um ein Kontrollkästchen namens Verschlüsselte oder komprimierte NTFS-Dateien in Farbe anzeigen zu finden. Aktivieren Sie dieses Kontrollkästchen und klicken Sie auf Übernehmen und anschließend auf OK.
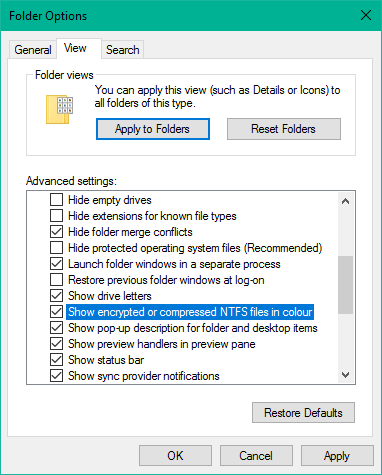
3. Das ist es! Die Schriftfarbe wird entsprechend der von Ihnen gewählten Attributionsmethode geändert. Die Standardfarbe für komprimierte Dateien ist Blau, während für verschlüsselte Dateien Grün verwendet wird. Jetzt können Sie ganz einfach die Dateien oder Ordner identifizieren, die komprimiert oder verschlüsselt sind.
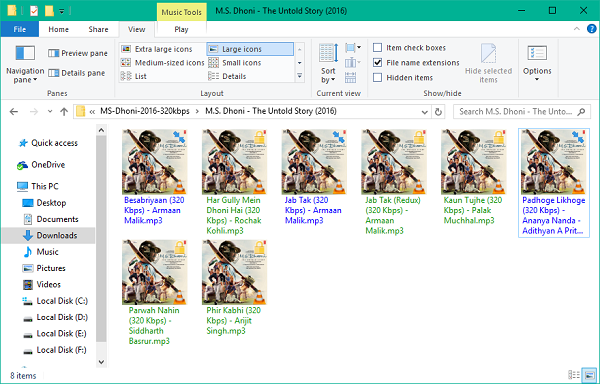
Das wären dann alles Kerle! Ich hoffe, es hilft.
Dieser Beitrag zeigt Ihnen, wie Sie einen Verschlüsselungs- oder Entschlüsselungspunkt zum Kontextmenü hinzufügen können.
EMPFOHLEN: Klicken Sie hier, um Windows-Fehler zu beheben und die Systemleistung zu optimieren
