Aktualisiert October 2024 : Beenden Sie diese Fehlermeldungen und beschleunigen Sie Ihr Computersystem mit unserem Optimierungstool. Laden Sie es über diesen Link hier herunter.
- Laden Sie das Reparaturprogramm hier herunter und installieren Sie es.
- Lassen Sie es Ihren Computer scannen.
- Das Tool wird dann Ihren Computer reparieren.
Event Viewer (eventvwr.msc) ist ein erweitertes Tool in Windows 10/8/7, das detaillierte Informationen über wichtige Ereignisse auf Ihrem Windows-Computer anzeigt, die bei der Fehlersuche mit Windows und anderen Programmen hilfreich sein können. Wenn Sie ein Stammkunde der Ereignisanzeige sind und häufig viele.evt- oder.evtx-Dateien in der Ereignisanzeige ansehen, haben Sie vielleicht bemerkt, dass sich eine große Anzahl von Dateien unter Gespeicherte Protokolle ansammelt. In diesem Beitrag werden wir sehen, wie man gespeicherte Protokolle der Ereignisanzeige anzeigt und löscht.
Ereignisanzeige Gespeicherte Protokolle
Wir empfehlen die Verwendung dieses Tools bei verschiedenen PC-Problemen.
Dieses Tool behebt häufige Computerfehler, schützt Sie vor Dateiverlust, Malware, Hardwareausfällen und optimiert Ihren PC für maximale Leistung. Beheben Sie PC-Probleme schnell und verhindern Sie, dass andere mit dieser Software arbeiten:
- Download dieses PC-Reparatur-Tool .
- Klicken Sie auf Scan starten, um Windows-Probleme zu finden, die PC-Probleme verursachen könnten.
- Klicken Sie auf Alle reparieren, um alle Probleme zu beheben.
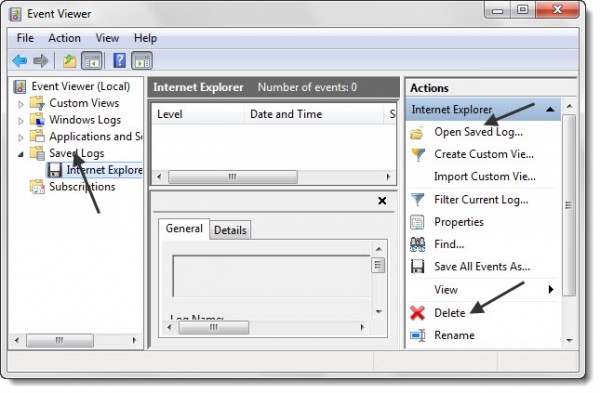
Wenn Sie ein Stammkunde der Ereignisanzeige sind und häufig viele.evt- oder.evtx-Dateien in der Ereignisanzeige sehen, haben Sie vielleicht bemerkt, dass sich eine große Anzahl von Dateien unter Gespeicherte Protokolle ansammelt. Diese Einträge bleiben auch dann erhalten, wenn Sie die ursprünglichen.evt- und.evtx-Dateien löschen.
Diese gespeicherten Protokolle werden im.xml-Format im Ordner ExternalLogs gespeichert, der versteckt ist. Um diesen Ordner anzuzeigen, deaktivieren Sie zunächst die Optionen für versteckte und Systemdateien und navigieren Sie zum folgenden Pfad:
C:ProgramDataMicrosoftEvent ViewerExternalLogs
Sie werden hier die .xml-Protokolle sehen. Der Inhalt dieses Ordners ist versteckt, daher müssen Sie die Option Versteckte Dateien anzeigen aktivieren und die Option Geschützte Betriebssystemdateien verstecken deaktivieren, um sie anzuzeigen.
Um ein gespeichertes Ereignisprotokoll zu öffnen, starten Sie die Ereignisanzeige. Klicken Sie nun im Menü Aktionen auf Gespeichertes Protokoll öffnen und navigieren Sie zu dem gespeicherten Protokoll und wählen Sie es an seinem Speicherort aus.
Sie können die gespeicherten Protokolle aus dem Aktionsfeld löschen. Wenn Sie jedoch das Protokoll aus der Action Box des Event Managers löschen, entfernen Sie es nur aus der Konsolenstruktur; Sie löschen die Protokolldatei nicht aus dem System.
Wenn Sie die Protokolle aus Ihrem System löschen möchten, müssen Sie zu dem genannten ExternalLogs Ordner navigieren und diese manuell löschen. Stellen Sie sicher, dass die Ereignisanzeige geschlossen ist, wenn Sie diese Dateien löschen.
Windows Event Viewer Plus, eine tragbare Freeware-App, mit der Sie Ereignisprotokolle schneller anzeigen können als mit dem standardmäßig integrierten Windows Event Viewer, kann Sie ebenfalls interessieren.
EMPFOHLEN: Klicken Sie hier, um Windows-Fehler zu beheben und die Systemleistung zu optimieren
