Aktualisiert October 2025 : Beenden Sie diese Fehlermeldungen und beschleunigen Sie Ihr Computersystem mit unserem Optimierungstool. Laden Sie es über diesen Link hier herunter.
- Laden Sie das Reparaturprogramm hier herunter und installieren Sie es.
- Lassen Sie es Ihren Computer scannen.
- Das Tool wird dann Ihren Computer reparieren.
Wir alle sind damit vertraut, wie wir unsere Windows 7 Desktop-Erfahrung personalisieren und anpassen können. Wir ändern unsere Anmeldebildschirme, ändern Hintergrundbilder, Themen und so weiter. In Windows 8 ist die Situation jedoch etwas anders. In diesem Artikel werden wir sehen, wie wir unsere Windows 8-Erfahrung ändern und personalisieren können.
Fahren Sie zunächst mit dem Mauszeiger in die obere rechte Ecke oder drücken Sie Win+C, um die Charms Bar zu öffnen. Klicken Sie auf Einstellungen. Nach unten hin sehen Sie Weitere PC-Einstellungen.
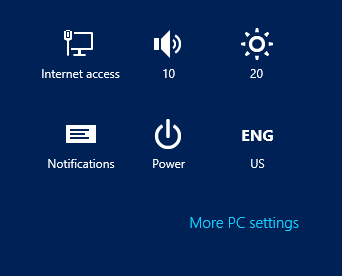
Klicken Sie darauf, um PC-Einstellungen zu öffnen. Unter Personalisieren finden Sie nun 3 Registerkarten mit Optionen zum Ändern des Sperrbildschirms, des Startbildschirms und des Kontobildes.
Inhaltsverzeichnis
Ändern des Sperrbildschirms in Windows 8
Wir empfehlen die Verwendung dieses Tools bei verschiedenen PC-Problemen.
Dieses Tool behebt häufige Computerfehler, schützt Sie vor Dateiverlust, Malware, Hardwareausfällen und optimiert Ihren PC für maximale Leistung. Beheben Sie PC-Probleme schnell und verhindern Sie, dass andere mit dieser Software arbeiten:
- Download dieses PC-Reparatur-Tool .
- Klicken Sie auf Scan starten, um Windows-Probleme zu finden, die PC-Probleme verursachen könnten.
- Klicken Sie auf Alle reparieren, um alle Probleme zu beheben.
Um den Sperrbildschirm in Windows 8 zu ändern, klicken Sie auf Sperrbildschirm und wählen Sie das Bild aus, das Sie anzeigen möchten. Wenn Sie möchten, können Sie auch nach einem Bild auf Ihrem Computer suchen und es als Sperrbildschirm einstellen.
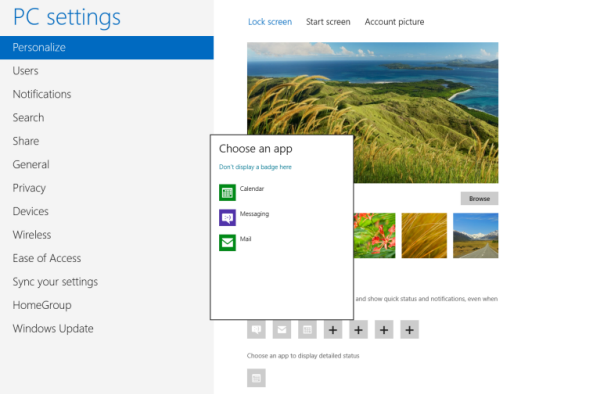
Sie können auch die App auswählen oder neue Apps hinzufügen, deren detaillierter aktueller Status Sie auf Ihrem Sperrbildschirm anzeigen möchten. Wenn Sie möchten, können Sie sich den detaillierten Status auch auf Ihrem Sperrbildschirm anzeigen lassen.
Startbildschirm ändern
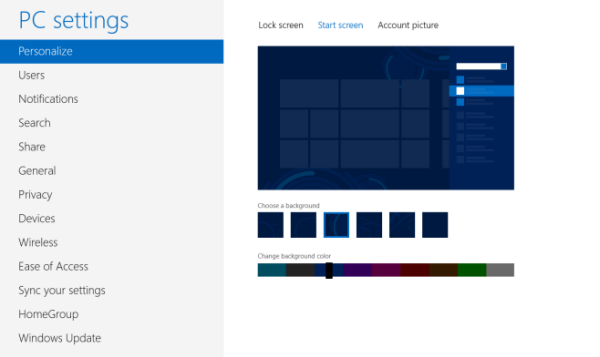
Die Anpassungsmöglichkeiten für den Windows 8 Startbildschirm sind derzeit eher eingeschränkt. Wenn Sie in den PC-Einstellungen auf die Registerkarte Startbildschirm klicken, sehen Sie Optionen, um eines der angebotenen Hintergrunddesigns auszuwählen. Was Sie höchstens tun können, ist, die Farbe dieser Hintergründe mit dem Schieberegler zu ändern. Änderungen werden sofort übernommen, so dass Sie Ihre Einstellungen nicht speichern müssen.
Ändern des Kontobildes in Windows 8
Um Ihr Konto oder Benutzerbild zu ändern, klicken Sie auf die Registerkarte Kontobild. Hier können Sie nach einem Bild auf Ihrem Computer suchen und es als Benutzerbild auswählen und einstellen.
Ändern von Designs und Desktop-Hintergrund in Windows 8
Auf dem Windows 8 Desktop werden die Dinge ziemlich vertraut. Wie in Windows 7 müssen Sie mit der rechten Maustaste auf den Desktop klicken und Personalisieren auswählen. Wie gewohnt können Sie das Thema auswählen und Ihr Hintergrundbild, Ihre Windows-Farbe, Ihre Sounds und Ihren Bildschirmschoner ändern. Windows 8 bietet eine zusätzliche Anpassungsmöglichkeit.

Sie können wählen, ob Windows 8 Ihre Fensterfarbe automatisch an Ihr Hintergrundbild anpassen oder nur eine einzelne Farbe auswählen und voreinstellen soll.
Diejenigen unter Ihnen, die mit Windows 8 beginnen, sollten vielleicht auch dieses Anfängerhandbuch zur Verwendung von Windows 8 lesen. Wenn Sie möchten, können Sie auch den Sperrbildschirm in Windows 8 deaktivieren.
EMPFOHLEN: Klicken Sie hier, um Windows-Fehler zu beheben und die Systemleistung zu optimieren
