Aktualisiert May 2025 : Beenden Sie diese Fehlermeldungen und beschleunigen Sie Ihr Computersystem mit unserem Optimierungstool. Laden Sie es über diesen Link hier herunter.
- Laden Sie das Reparaturprogramm hier herunter und installieren Sie es.
- Lassen Sie es Ihren Computer scannen.
- Das Tool wird dann Ihren Computer reparieren.
Wir wissen, wie Sie in den erweiterten Startoptionen von Windows 10 booten können, wenn Sie einige Windows-Probleme beheben müssen. Sie können die Umschalttaste gedrückt halten und dann im Startmenü auf Neustart klicken. Was aber, wenn Sie bei jedem Start von Windows 10 den Bildschirm Erweiterte Startoptionen anzeigen möchten? Wenn Sie möchten, dann wird Ihnen dieser Beitrag zeigen, wie Sie es tun können.
Auf dem Bildschirm “Erweiterte Boot-Einstellungen” können Sie Windows im erweiterten Fehlerbehebungsmodus starten. Um darauf zuzugreifen, können Sie auch Ihren Computer starten und dann vor dem Start von Windows die Taste F8 gedrückt halten. Der Bildschirm Erweiterte Optionen wird angezeigt.
SPITZE: Sie können dem Boot-Menü in Windows 10 auch den abgesicherten Modus hinzufügen.
Booten Sie Windows 10 direkt in die erweiterten Start-Einstellungen
Wir empfehlen die Verwendung dieses Tools bei verschiedenen PC-Problemen.
Dieses Tool behebt häufige Computerfehler, schützt Sie vor Dateiverlust, Malware, Hardwareausfällen und optimiert Ihren PC für maximale Leistung. Beheben Sie PC-Probleme schnell und verhindern Sie, dass andere mit dieser Software arbeiten:
- Download dieses PC-Reparatur-Tool .
- Klicken Sie auf Scan starten, um Windows-Probleme zu finden, die PC-Probleme verursachen könnten.
- Klicken Sie auf Alle reparieren, um alle Probleme zu beheben.
Öffnen Sie dazu die Eingabeaufforderung (Admin) und führen Sie den folgenden Befehl aus:
bcdedit /set {globalsettings} erweiterte Optionen true
(1571)
Dadurch wird der Bildschirm “Erweiterte Startoptionen” beim Booten aktiviert.
Falls Sie es jederzeit ausschalten möchten, können Sie den folgenden Befehl ausführen:
bcdedit /set {globalsettings} erweiterte Optionen false
Starten Sie Ihren Computer neu, und Sie sehen den bekannten blauen Bildschirm mit den erweiterten Start-Einstellungen.
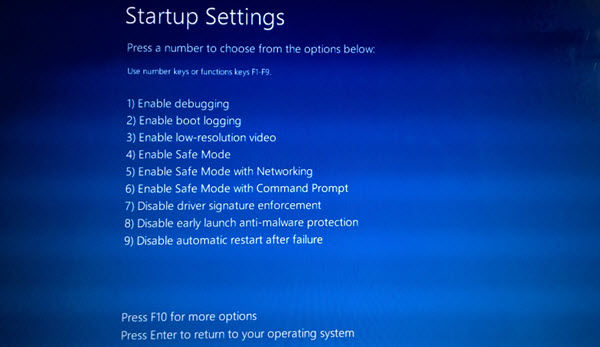
Denken Sie daran, dass kein Timer verfügbar ist, und um zum Anmeldebildschirm zu gelangen, müssen Sie die Eingabetaste drücken.
Wenn Sie möchten, dass der alte Bildschirm “Erweiterte Bootoptionen” geladen wird, führen Sie den folgenden Befehl aus und starten Sie ihn dann neu:
bcdedit /set {default} bootmenupolicy Vermächtnis
Sie sehen den schwarzen Bildschirm mit den Boot-Optionen, den Sie in Windows 7 und früher hatten.
(1572)
Um das Boot-Menü auf die Standardeinstellung zurückzusetzen, führen Sie den folgenden Befehl aus:
bcdedit /set {default} bootmenupolicy standard
Ich hoffe, diese Arbeit für Sie.
Weiterlesen: Booten Sie in den alten Bootmanager und zeigen Sie die Start-Einstellungen an.
EMPFOHLEN: Klicken Sie hier, um Windows-Fehler zu beheben und die Systemleistung zu optimieren
