Aktualisiert November 2025 : Beenden Sie diese Fehlermeldungen und beschleunigen Sie Ihr Computersystem mit unserem Optimierungstool. Laden Sie es über diesen Link hier herunter.
- Laden Sie das Reparaturprogramm hier herunter und installieren Sie es.
- Lassen Sie es Ihren Computer scannen.
- Das Tool wird dann Ihren Computer reparieren.
Der Upgrade-Prozess für Windows 10 Creators Update v 1703 verlief reibungslos, aber eines ist mir aufgefallen. Es gab keine Shutdown, Restart, Sleep, Hibernate Optionen im Power Options Menü. Kurz gesagt, die Power-Optionen waren verschwunden! Klicken Sie auf das angezeigte Symbol Es sind derzeit keine Stromoptionen verfügbar.
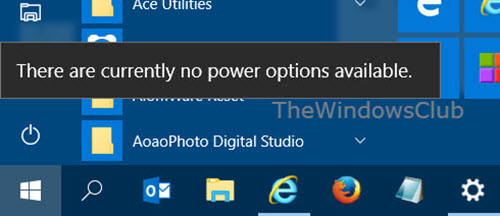
Das WinX-Menü bot nur die Option Abmelden.
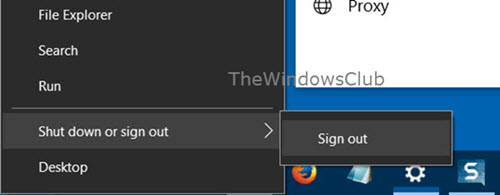
Wenn im Startmenü nach dem Upgrade auf Windows 10 Creators Update Energieoptionen fehlen, müssen Sie einige Dinge überprüfen, um das Problem zu beheben.
Energieoptionen fehlen in Windows 10
Geben Sie gpedit.msc in Start search ein und drücken Sie Enter, um den Group Policy Editor zu öffnen. Navigieren Sie zu den folgenden Einstellungen und doppelklicken Sie darauf, um die Konfigurationsbox zu öffnen:
Benutzerkonfiguration > Administrative Vorlagen > Startmenü und Taskleiste
Doppelklicken Sie auf Entfernen und verhindern Sie den Zugriff auf die Befehle Herunterfahren, Neustart, Ruhezustand und Ruhezustand.
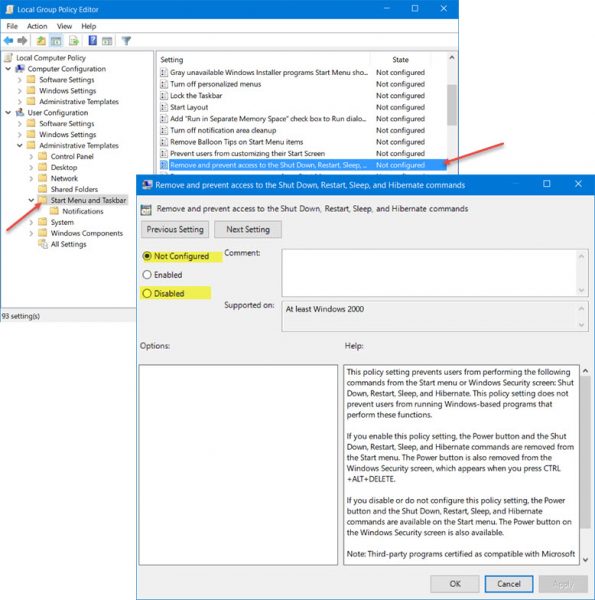
Diese Richtlinieneinstellung verhindert, dass Benutzer die folgenden Befehle aus dem Startmenü oder dem Windows-Sicherheitsbildschirm ausführen können: Herunterfahren, Neustart, Einschlafen und Ruhezustand. Diese Richtlinieneinstellung hindert Benutzer nicht daran, Windows-basierte Programme auszuführen, die diese Funktionen ausführen. Wenn Sie diese Richtlinieneinstellung aktivieren, werden die Befehle Ausschalten, Neustart, Ruhezustand und Ruhezustand aus dem Startmenü entfernt. Die Ein/Aus-Taste wird auch aus dem Windows-Sicherheitsbildschirm entfernt, der angezeigt wird, wenn Sie STRG+ALT+ENTF drücken. Wenn Sie diese Richtlinieneinstellung deaktivieren oder nicht konfigurieren, stehen im Startmenü die Befehle Ausschalten, Neustart, Ruhezustand und Ruhezustand zur Verfügung. Die Schaltfläche “Power” auf dem Windows-Sicherheitsbildschirm ist ebenfalls verfügbar.
Stellen Sie sicher, dass Nicht konfiguriert oder Deaktiviert ausgewählt ist, klicken Sie auf Übernehmen und beenden Sie den Vorgang.
Keine Stromoptionen
Wir empfehlen die Verwendung dieses Tools bei verschiedenen PC-Problemen.
Dieses Tool behebt häufige Computerfehler, schützt Sie vor Dateiverlust, Malware, Hardwareausfällen und optimiert Ihren PC für maximale Leistung. Beheben Sie PC-Probleme schnell und verhindern Sie, dass andere mit dieser Software arbeiten:
- Download dieses PC-Reparatur-Tool .
- Klicken Sie auf Scan starten, um Windows-Probleme zu finden, die PC-Probleme verursachen könnten.
- Klicken Sie auf Alle reparieren, um alle Probleme zu beheben.
Der Gruppenrichtlinien-Editor ist nur in Windows 10 Pro, Windows 10 Enterprise und Windows 10 Education Editionen und nicht in Windows 10 Home verfügbar. Wenn Ihr Windows 10 nicht mit GPEDIT ausgeliefert wird, starten Sie regedit, um den Registry Editor zu öffnen und zum folgenden Registrierungsschlüssel zu navigieren:
HKEY_CURRENT_USERSoftwareMicrosoftWindowsCurrentVersionPoliciesExplorer

Überprüfen Sie nun auf der rechten Seite, ob ein Wert mit dem Namen NoClose existiert, und wenn ja, sollte sein Wert 0 sein.
Starten Sie Ihren Computer neu und sehen Sie nach. Die Energieoptionen sollten erscheinen.
Wenn das nicht hilft, gibt es noch eine andere Sache, die Sie versuchen können
Öffnen Sie den Registrierungseditor und navigieren Sie zum folgenden Schlüssel:
HKEY_LOCAL_MACHINESYSTEMCurrentControlSetControlPower
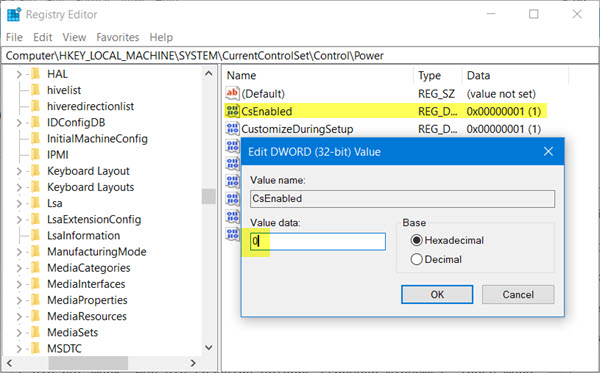
Ändern Sie den Wert von CsEnabled von 1 auf 0.
Starten Sie Ihren Computer neu und überprüfen Sie.
Sie können übrigens auch unsere Freeware Ultimate Windows Tweaker verwenden, um Windows 10 Power Options anzeigen zu lassen.
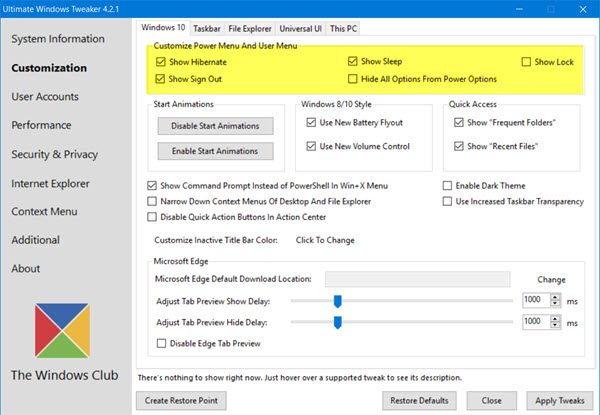
Sie erhalten den Tweak unter Anpassung > Windows 10. Deaktivieren/überprüfen Sie das Menü Energieoptionen, klicken Sie auf Apply Tweaks und starten Sie Ihren Computer neu.
Um die Option Ruhezustand anzuzeigen, müssen Sie sicherstellen, dass Ruhezustand aktiviert ist, indem Sie den folgenden Befehl in einem erhöhten EingabeaufforderungsWindows ausführen:
Powercfg /Hibernate ein
Hoffentlich hilft das!
PS: Lesen Sie auch George Ivanovs Kommentar unten.
EMPFOHLEN: Klicken Sie hier, um Windows-Fehler zu beheben und die Systemleistung zu optimieren
