Aktualisiert November 2025 : Beenden Sie diese Fehlermeldungen und beschleunigen Sie Ihr Computersystem mit unserem Optimierungstool. Laden Sie es über diesen Link hier herunter.
- Laden Sie das Reparaturprogramm hier herunter und installieren Sie es.
- Lassen Sie es Ihren Computer scannen.
- Das Tool wird dann Ihren Computer reparieren.
Manchmal kann es zu intermittierenden Problemen mit Windows System UI Komponenten kommen. Solche Probleme können zu einer schlechten Benutzererfahrung führen. Ein solches UI-Element ist die Taskleiste. Wenn Sie auch mit Problemen konfrontiert sind, bei denen Ihre Windows 10-Taskleiste nicht ordnungsgemäß funktioniert oder einfriert, nicht mehr reagiert oder nicht mehr zufällig funktioniert, kann Ihnen dieser Artikel helfen, das Problem zu beheben.
Es gibt mehrere Methoden, um eine nicht funktionierende Taskleiste zu reparieren. Wir werden die effektivsten Methoden auflisten.
Windows 10 Taskleiste funktioniert nicht
Wir empfehlen die Verwendung dieses Tools bei verschiedenen PC-Problemen.
Dieses Tool behebt häufige Computerfehler, schützt Sie vor Dateiverlust, Malware, Hardwareausfällen und optimiert Ihren PC für maximale Leistung. Beheben Sie PC-Probleme schnell und verhindern Sie, dass andere mit dieser Software arbeiten:
- Download dieses PC-Reparatur-Tool .
- Klicken Sie auf Scan starten, um Windows-Probleme zu finden, die PC-Probleme verursachen könnten.
- Klicken Sie auf Alle reparieren, um alle Probleme zu beheben.
Wenn Sie Probleme haben, bei denen Ihre Windows 10-Taskleiste nicht funktioniert, nicht reagiert oder einfriert, dann helfen Ihnen diese Vorschläge sicher, das Problem zu beheben.
Methode 1: Windows Explorer neu starten
Dies ist eine einfache Lösung, die Ihnen helfen kann, Ihre Taskleiste wieder funktionsfähig zu machen. Wenn das Problem mit der Taskleiste nicht so kritisch ist, sollte diese Methode den Job für Sie erledigen. Sie müssen nicht mit anderen Systemeinstellungen spielen oder manipulieren. Hier ist, was Sie tun müssen:
1. Drücken Sie Windows-Taste + R-Kombination auf Ihrer Tastatur, um die Eingabeaufforderung Run zu starten. Geben Sie taskmgr.exe ein und drücken Sie Enter, um Task-Manager zu öffnen.
2. Scrollen Sie nun unter Prozesse nach unten und suchen Sie dort nach Windows Explorer.
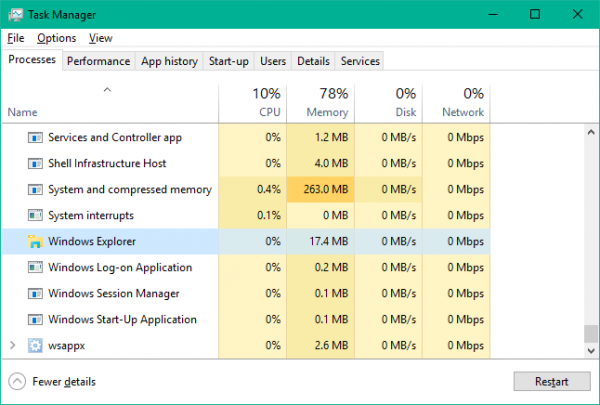
3. Wählen Sie Windows Explorer und klicken Sie auf Neustart in der unteren rechten Ecke.
4. Dies sollte den Windows Explorer Prozess einfach beenden und in kurzer Zeit neu starten.
Überprüfen Sie, ob diese Methode das Problem für Sie löst.
Methode 2: Prüfung auf schlechte Explorer-Addons
Starten Sie Ihren Windows 10-Computer im Clean Boot State und versuchen Sie, den Täter durch Versuch und Irrtum zu finden. Möglicherweise stört irgendein Datei-Explorer-Addon das reibungslose Funktionieren von explorer.exe. Wenn Sie feststellen können, ob, deaktivieren oder entfernen Sie das Addon und sehen,
Methode 3: Neuregistrierung der Taskleiste
Wenn das Problem erneut auftritt, versuchen Sie diese Methode, es mit Windows Powershell zu beheben. Powershell ist ein Kommandozeilen-Tool zur Konfiguration von Systemeinstellungen und zur Automatisierung von Windows-Aufgaben.
Erstellen Sie zunächst einen Systemwiederherstellungspunkt und führen Sie dann die folgenden Schritte aus, um Windows Powershell zur Behebung von Problemen in der Taskleiste zu verwenden:
1. Drücken Sie Windows-Taste auf Ihrer Tastatur und geben Sie powershell ein. Klicken Sie mit der rechten Maustaste auf Windows Powershell (Desktop App) und wählen Sie Als Administrator ausführen. Wählen Sie Ja im sich öffnenden UAC-Windows.
2. Fügen Sie nun den folgenden Befehl, wie in Antworten vorgeschlagen, in das PowerShell-Windows ein und drücken Sie Enter:
Get-AppXPackage -AllUsers | Foreach {Add-AppxPackage -DisableDevelopmentMode -Register $($_.InstallLocation)AppXManifest.xml}
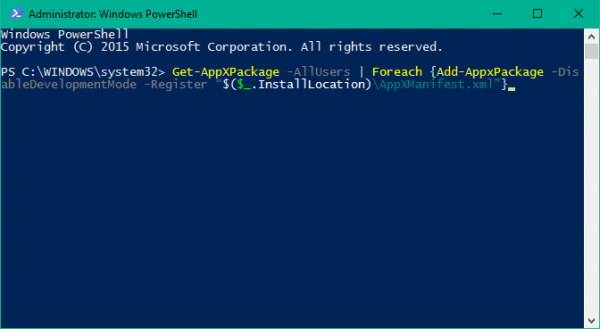
3. Wenn der Befehl erfolgreich ausgeführt wurde, navigieren Sie zum folgenden Verzeichnis in Explorer, wobei Name Ihr Konto-Benutzername ist. Stellen Sie sicher, dass Sie die Anzeige von versteckten Elementen im Explorer aktiviert haben.
C:/Benutzer/Name/AppData/Lokal/
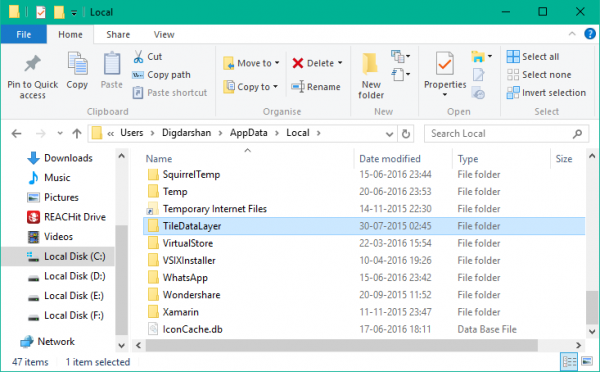
4. Scrollen Sie nach unten, um den Ordner mit dem Namen TileDataLayer zu finden und löschen Sie diesen Ordner.
Wenn Sie diesen Ordner nicht löschen können, führen Sie services.msc aus, um den Dienste-Manager zu öffnen, scrollen Sie zum Dienst Tile Data model server und stoppen Sie ihn. Versuchen Sie nun erneut, den Ordner zu löschen.
5. Überprüfen Sie nun, ob Ihre Taskleiste wie erwartet funktioniert.
Eine dieser Korrekturen sollte für Sie gut funktionieren. Rufen Sie im Kommentarfeld unten aus, wenn eine dieser Methoden für Sie funktioniert hat oder wenn Sie ein anderes Problem mit der Taskleiste unter Windows 10 haben.
Sehen Sie diesen Beitrag, wenn Ihr Windows 10-Startmenü nicht funktioniert, und diesen, wenn die Taskleistensymbole oder Schaltflächen in Windows 10 nicht funktionieren.
EMPFOHLEN: Klicken Sie hier, um Windows-Fehler zu beheben und die Systemleistung zu optimieren

Eugen Mahler besitzt die unglaubliche Kraft, wie ein Chef auf dem Wasser zu laufen. Er ist auch ein Mensch, der gerne über Technik, Comics, Videospiele und alles, was mit der Geek-Welt zu tun hat, schreibt.
