Aktualisiert November 2025 : Beenden Sie diese Fehlermeldungen und beschleunigen Sie Ihr Computersystem mit unserem Optimierungstool. Laden Sie es über diesen Link hier herunter.
- Laden Sie das Reparaturprogramm hier herunter und installieren Sie es.
- Lassen Sie es Ihren Computer scannen.
- Das Tool wird dann Ihren Computer reparieren.
Die Windows-Taskleiste ist einer der nützlichsten Teile der Benutzeroberfläche, die wir verwendet haben. Nicht viele von uns haben mit Einstellungen herumgefummelt, wenn es um die Taskleiste geht, aber die Tatsache bleibt, dass Sie die Taskleiste automatisch ausblenden können und das ist etwas, was Sie vielleicht tun möchten, wenn Sie den übersichtlichen Look bevorzugen. Ohne die Taskleiste möchten Sie vielleicht den zusätzlichen Platz, den der Desktop zu bieten hat.
Genau wie bei den vorherigen Iterationen bietet Windows 10 v1703 Creators Update auch die Möglichkeit, die Taskleiste auszublenden, und dasselbe finden Sie unter Einstellungen > Personalisierung > Taskleiste. Hier finden Sie eine Option, mit der Sie Die Taskleiste im Desktop-Modus automatisch ausblenden können und die andere, die Die Taskleiste im Tablet-Modus automatisch ausblenden.
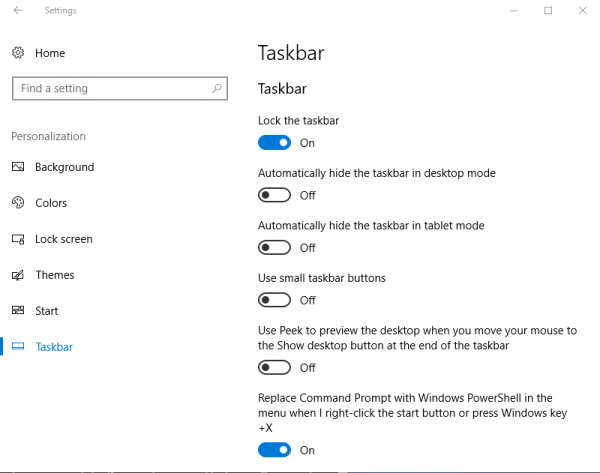
Wenn Sie das Windows 10-Gerät als Tablet verwenden, indem Sie den Tablet-Modus einschalten, können Sie die zweite Option wählen. Wenn Sie hingegen möchten, dass die Taskleiste im Desktop-Modus automatisch ausgeblendet wird, können Sie die erste Option auswählen.
Nachdem man die Funktion der versteckten Taskleiste aktiviert hat, kann man die Taskleiste aufrufen, indem man einfach mit der Maus über sie fährt, und diese Funktion hat bei mir bisher einwandfrei funktioniert. Vor kurzem habe ich eine Beobachtung gemacht, dass sich die Taskleiste weigerte, sich zu verstecken!
Taskleiste nicht unter Windows 10
Wir empfehlen die Verwendung dieses Tools bei verschiedenen PC-Problemen.
Dieses Tool behebt häufige Computerfehler, schützt Sie vor Dateiverlust, Malware, Hardwareausfällen und optimiert Ihren PC für maximale Leistung. Beheben Sie PC-Probleme schnell und verhindern Sie, dass andere mit dieser Software arbeiten:
- Download dieses PC-Reparatur-Tool .
- Klicken Sie auf Scan starten, um Windows-Probleme zu finden, die PC-Probleme verursachen könnten.
- Klicken Sie auf Alle reparieren, um alle Probleme zu beheben.
verstecken
Wenn dies zuerst passiert, überprüfen Sie bitte, ob eines der App-Icons blinkt, wenn ja, schließen Sie die App vollständig. Gleiches gilt für Anwendungen, die im Hintergrund laufen. In meinem Fall blieb das Problem jedoch bestehen und bedurfte weiterer Fehlerbehebung.
Wenn Sie mit dem Problem konfrontiert sind, dass sich die Taskleiste nicht auf Ihrem Windows 10 PC versteckt, hier sind einige Dinge, die Sie ausprobieren können:
1] Öffnen Sie den Windows Task Manager, identifizieren Sie den Prozess unter dem Namen Windows Explorer und klicken Sie mit der rechten Maustaste auf diesen und klicken Sie dann auf Neustart und stellen Sie sicher, dass der Prozess explorer.exe neu gestartet wird.
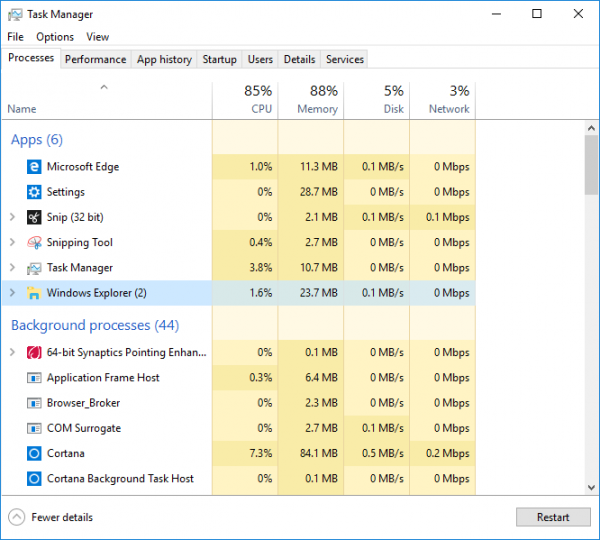
Der obige Schritt stellt sicher, dass in der Zwischenzeit alle doppelten Instanzen des Windows Explorers beendet werden.
2] Eine weitere Anomalie, die ich beobachtet habe, ist, dass Hintergrundanwendungen verhindern, dass sich die Taskleiste versteckt. Stellen Sie also ein, welche Symbole in der Taskleiste angezeigt werden sollen. Aus diesem Grund würde ich persönlich vorschlagen, dass Sie zu Settings > Personalization > Taskbar gehen und auf Which icons appear on the taskbar klicken. Danach empfehlen wir Ihnen, Immer alle Symbole im Infobereich anzeigen zu wählen. Wenn du diese Option aktivierst, kannst du dich ziemlich einfach auf den Störenfried einlassen und ihn aus der Taskleiste entfernen.
3] Wenn dies bei Ihnen nicht funktioniert, gehen Sie erneut zu Einstellungen > System > Benachrichtigungen & Aktionen. Von hier aus können Sie die Benachrichtigungen von Apps und anderen Absendern abrufen – oder versuchen Sie, einzelne Programme aus der Liste abzuschalten.
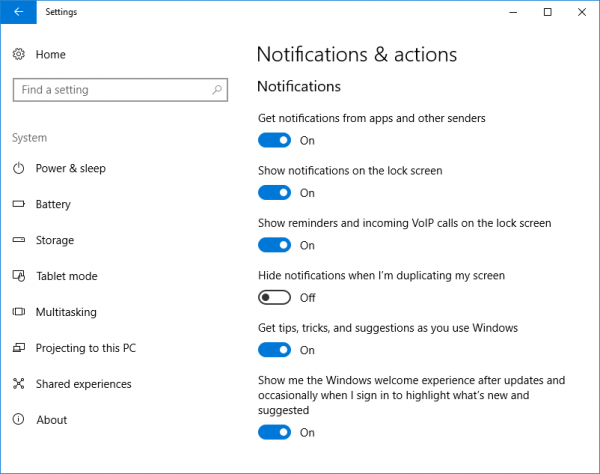
Das Entscheidende ist, dass Sie die Taskleiste auf verschiedene Arten ausblenden können und die neueste Windows-Version bietet Ihnen auch eine bessere Kontrolle darüber, wie die Benachrichtigungen behandelt werden können.
4] Es könnte auch einige Desktop-Software sein, die die Taskleiste programmgesteuert sichtbar machen kann. Überprüfen Sie, ob Software von Drittanbietern dies verhindert. Wenn ja, deaktivieren Sie die Anzeige dieses Symbols in der Taskleiste. Deaktivieren Sie die Anzeige von Benachrichtigungen für solche problematischen Taskleistensymbole.
5] Wenn nichts hilft, überprüfen Sie, ob es im Clean Boot State auftritt. Wenn dies nicht der Fall ist, müssen Sie möglicherweise manuell Fehler beheben und den beleidigenden Prozess identifizieren, der dazu führt, dass die Taskleiste nicht automatisch ausgeblendet wird. Wenn die ID auch im Clean Boot State vorkommt, müssen Sie möglicherweise DISM ausführen, um Ihr Systemabbild zu reparieren. Der einfachste Weg, dies zu tun, ist, unsere Freeware FixWin herunterzuladen und auf die Schaltfläche Repair Windows System Image zu klicken.
Beachten Sie, dass das automatische Ausblenden der Taskleiste auf Windows Tablet PCs nicht unterstützt wird, wo nur Touch- oder Stiftbildeingaben ohne Tastatur oder Maus verwendet werden.
Die Funktion zum automatischen Ausblenden der Taskleiste blendet die Taskleiste und die Starttaste aus. Wenn Sie nur die Taskleiste und nicht den Start-Button ausblenden möchten, verwenden Sie unsere Freeware Hide Taskbar. Sie können die Taskleiste mit einem Hotkey ein- oder ausblenden.
EMPFOHLEN: Klicken Sie hier, um Windows-Fehler zu beheben und die Systemleistung zu optimieren
