Aktualisiert October 2025 : Beenden Sie diese Fehlermeldungen und beschleunigen Sie Ihr Computersystem mit unserem Optimierungstool. Laden Sie es über diesen Link hier herunter.
- Laden Sie das Reparaturprogramm hier herunter und installieren Sie es.
- Lassen Sie es Ihren Computer scannen.
- Das Tool wird dann Ihren Computer reparieren.
Windows 10/8/7 verfügt über eine leistungsstarke Suchfunktion, mit der Sie schnell nach Dateien auf Ihrem Computer suchen können. Windows Search erstellt und verwendet dann den so genannten Index, um sehr schnelle Suchvorgänge auf Ihrem Computer durchzuführen. In diesem Artikel erfahren Sie, wie Sie die Windows-Suche und ihre Indexierungsoptionen so konfigurieren, dass Sie das Beste aus ihr herausholen.
Inhaltsverzeichnis
Windows Search Indexing konfigurieren
Wir empfehlen die Verwendung dieses Tools bei verschiedenen PC-Problemen.
Dieses Tool behebt häufige Computerfehler, schützt Sie vor Dateiverlust, Malware, Hardwareausfällen und optimiert Ihren PC für maximale Leistung. Beheben Sie PC-Probleme schnell und verhindern Sie, dass andere mit dieser Software arbeiten:
- Download dieses PC-Reparatur-Tool .
- Klicken Sie auf Scan starten, um Windows-Probleme zu finden, die PC-Probleme verursachen könnten.
- Klicken Sie auf Alle reparieren, um alle Probleme zu beheben.
Sie können Ihren Windows Search and Indexer entsprechend Ihren Anforderungen konfigurieren. Dazu müssen Sie die Indexierungsoptionen über Systemsteuerung > Alle Elemente der Systemsteuerung > Leistungsinformationen und Tools öffnen.

Hier sehen Sie die Orte, die indiziert werden. Sie können auch die Indexspeicherorte ändern. Wenn Sie möchten, können Sie die Indexierung hier zu einem beliebigen Zeitpunkt für jeweils 15 Minuten unterbrechen, indem Sie auf die Schaltfläche Pause klicken. Die Schaltfläche Erweitert bietet Ihnen einige weitere Optionen, die wir unten sehen werden. All dies wird von SearchIndexer.exe verwaltet.
Was ist SearchIndexer.exe
Möglicherweise sind Sie in Ihrem Windows Task Manager auf einen Prozess namens SearchIndexer.exe gestoßen. Dieser Prozess ist der eigentliche Dienst, der die Indizierung Ihrer Dateien für die Windows-Suche verwaltet.
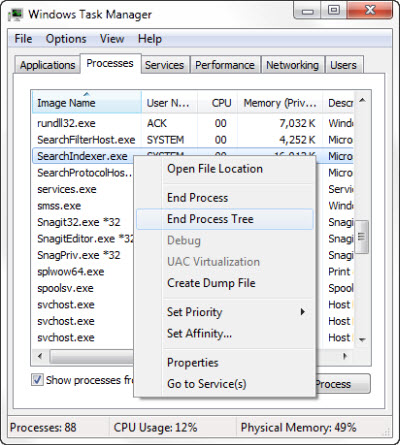
Wenn Sie mit der rechten Maustaste auf diesen Prozess klicken und Go to Service wählen, werden Sie sehen, dass ein Windows-Dienst namens WSearch damit verbunden ist. Der WSearch-Dienst bietet und verwaltet Inhaltsindexierung, Property-Caching und Suchergebnisse im Windows-Betriebssystem. Wenn Sie zu irgendeinem Zeitpunkt feststellen, dass Sie diesen Prozess beenden möchten, sollten Sie auf Prozessbaum beenden klicken, um ihn sowie die damit verbundenen Prozesse zu beenden.
Speicherort des Windows Search Index
Standardmäßig befindet sich der Windows Search Index an folgender Stelle: C:ProgrammDatenMicrosoftSuche. Aber wenn du seinen Standort ändern willst, kannst du es ganz einfach tun. Hier erfahren Sie, wie Sie den Speicherort des Windows Search Index ändern können. Dieser Vorgang startet den Windows Search Service neu, und die Indexierung erfolgt erneut und wird an diesem neuen Speicherort gespeichert.
Hinzufügen oder Entfernen von Ordnern, die indiziert werden sollen
Der einfachste Weg, etwas zum Suchindex hinzuzufügen, besteht darin, es in die Bibliothek aufzunehmen. Sie können dies aber auch über die Indexierungsoptionen tun. Wenn Sie auf Ändern klicken, öffnet sich ein Dialogfeld, das alle aktuell indizierten Speicherorte anzeigt.
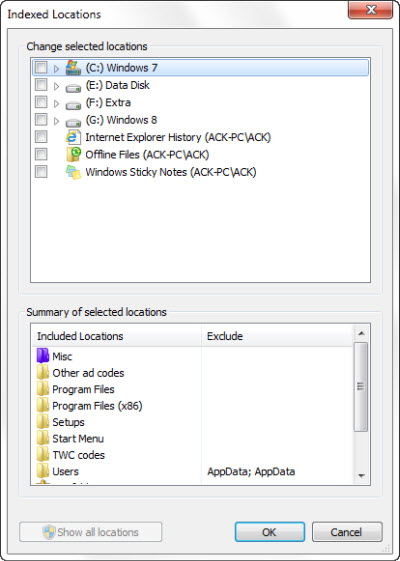
Hier können Sie Indexspeicher hinzufügen oder entfernen und entscheiden, welche Ordner Sie hinzufügen oder entfernen möchten.
Standardmäßig werden die meisten gängigen Benutzerdateien auf Ihrem Computer indiziert. Indizierte Speicherorte umfassen alle Ordner, die in Bibliotheken, E-Mails und Offline-Dateien enthalten sind. Windows Ordner, Programmdateien und Systemdateien werden normalerweise nicht indiziert.
Sie sollten nur die Ordner aufnehmen, die Sie routinemäßig durchsuchen, da Ihr Index sonst zu groß werden kann, was wiederum Ihre reguläre Suche verlangsamen kann.
Hinzufügen oder Entfernen von zu indizierenden Dateitypen
Der Windows Search Indexer verfügt über eine festgelegte Liste von Standarddateitypen, die er indiziert. Aber wenn Sie möchten, können Sie diese Dateitypen ändern. Klicken Sie dazu in den Indexierungsoptionen auf die Schaltfläche Erweitert.
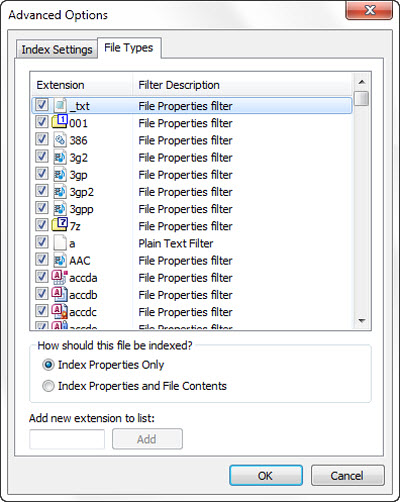
(1), deaktivieren Sie die Markierung von Dateitypen, um sie auszuwählen oder abzuwählen, und fügen Sie sogar eine neue Dateierweiterung zur Liste hinzu.
Index verschlüsselte Dateien
Auf der Registerkarte Erweitert der Indexierungsoptionen können Sie diese auch auf verschlüsselte Indexdateien einstellen. Du kannst das letzte Bild in diesem Beitrag sehen.
Bevor Sie jedoch verschlüsselte Dateien zum Index hinzufügen, wird empfohlen, dass Sie Windows BitLocker (oder ein Nicht-Microsoft-Verschlüsselungsprogramm) aus Sicherheitsgründen auf Ihrem Systemlaufwerk aktiviert haben. Wenn Sie dies nicht tun, kann Windows Folgendes anzeigen Sie eine gelbe Sicherheitswarnung, die besagt, dass Dateien nicht verifiziert werden können.
(5).exe oder Suchindexer unter Windows
Die Leute empfehlen oft, den Suchindexer zu deaktivieren, um Ressourcen zu sparen und den Windows-Computer schneller zu machen. Aber das ist nicht ganz richtig. Die Indexierung findet nur statt, wenn Ihr Computer im Leerlauf ist. Wenn es besetzt ist, wird die Indizierung angehalten.
Wenn Sie die Windows-Suche jedoch nicht häufig verwenden und die Windows-Suche deaktivieren möchten, können Sie dies wie folgt tun:
Öffnen Sie die Systemsteuerung > Programme und Funktionen > Schalten Sie die Windows-Funktionen ein oder aus. Deaktivieren Sie hier das Kontrollkästchen Indexierungsdienst. Klicken Sie auf OK und starten Sie den Computer neu.
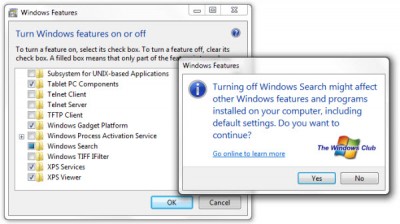
Zusätzlich können Sie auch Services.msc öffnen und zu Windows Search Service navigieren. Klicken Sie mit der rechten Maustaste darauf und wählen Sie Properties.
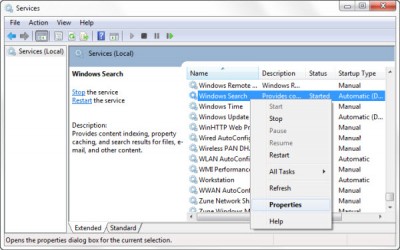
Stellen Sie hier seinen Starttyp auf Deaktiviert. Klicken Sie auf Apply/OK und starten Sie Ihren Computer neu.
Suchindex neu aufbauen und Suchstandards wiederherstellen
Wenn Sie das Gefühl haben, dass Ihr Suchindex beschädigt ist, können Sie Ihren Suchindex leicht wieder aufbauen.
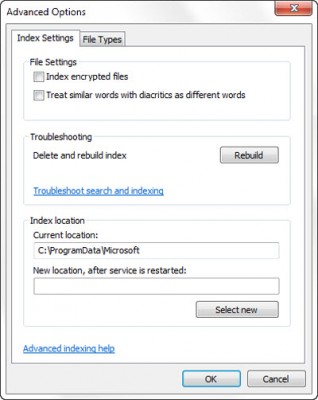
Öffnen Sie dazu die Systemsteuerung > System & Wartung > Indexierungsoptionen. Klicken Sie in den erweiterten Optionen auf Standardwerte wiederherstellen und Index neu erstellen. Klicken Sie auf OK.
Windows Search Indexer funktioniert nicht mehr
Wenn Sie feststellen, dass Ihr Suchindexer nicht ordnungsgemäß funktioniert, sollten Sie unser Tutorial zur Fehlerbehebung bei der Windows-Suche lesen, das auf dem ersten MVP-Fix basiert, der veröffentlicht wurde. Wenn Sie mit Problemen mit der Windows-Suche selbst konfrontiert sind, lesen Sie den Windows Search Troubleshooter.
Lassen Sie es uns wissen, wenn Sie zusätzliche Tipps zum Teilen haben!
EMPFOHLEN: Klicken Sie hier, um Windows-Fehler zu beheben und die Systemleistung zu optimieren
