Aktualisiert May 2025 : Beenden Sie diese Fehlermeldungen und beschleunigen Sie Ihr Computersystem mit unserem Optimierungstool. Laden Sie es über diesen Link hier herunter.
- Laden Sie das Reparaturprogramm hier herunter und installieren Sie es.
- Lassen Sie es Ihren Computer scannen.
- Das Tool wird dann Ihren Computer reparieren.
The humble
Notizblock unter Windows
ist eines der am häufigsten verwendeten Programme. Es ist ein sehr einfacher Texteditor, den Sie für einfache Dokumente verwenden können. Lassen Sie uns einen Blick auf einige werfen
Notizblock Tipps und Tricks
das dir helfen wird, das Beste daraus zu machen.

Notizblock Tipps und Tricks
Wir empfehlen die Verwendung dieses Tools bei verschiedenen PC-Problemen.
Dieses Tool behebt häufige Computerfehler, schützt Sie vor Dateiverlust, Malware, Hardwareausfällen und optimiert Ihren PC für maximale Leistung. Beheben Sie PC-Probleme schnell und verhindern Sie, dass andere mit dieser Software arbeiten:
- Download dieses PC-Reparatur-Tool .
- Klicken Sie auf Scan starten, um Windows-Probleme zu finden, die PC-Probleme verursachen könnten.
- Klicken Sie auf Alle reparieren, um alle Probleme zu beheben.
Die meisten von uns kümmern sich nicht einmal darum, zu sehen, was es zu bieten hat, sondern bevorzugen es, es im Standardzustand zu verwenden. Hier sind ein paar sehr grundlegende Tipps, die Ihnen helfen, das Maximum daraus zu machen.
1) Um einem geöffneten Notepad einen Datums- und Zeitstempel hinzuzufügen, drücken Sie einfach .
F5
.
Sie werden sehen, wie es angezeigt wird: 23:37 10-05-2010
2) Geben Sie in der ersten Zeile einer Notepad-Datei:
.LOG
Dies wird einen Zeitstempel am Ende der Datei anbringen, jedes Mal, wenn Sie sie öffnen
.
3) Um die in Notepad verwendete Schriftart zu ändern, klicken Sie auf Format > Schriftart und wählen Sie die gewünschte Schriftart und den gewünschten Stil aus
.
4) Um das Seiten-Setup, die Größe und die Seitenränder anzupassen, klicken Sie auf Datei > Seiten-Setup, um die Optionen zu sehen
.
5) Die Statusleiste erscheint am unteren Rand des Notepads und gibt Informationen wie die Anzahl der Zeilen und die Anzahl der Spalten, die der Text belegt. So aktivieren Sie die Statusleiste im Notepad
6) Sie können die Kopf- und Fußzeilen des Notepads entfernen oder ändern. Wenn Sie Notepad > Datei > Seiteneinrichtung öffnen, werden Sie feststellen, dass die Standardeinstellungen für Kopf- und Fußzeile:
- Überschriften: &f
- Fußzeilen: Seite &p
Diese Befehle zeigen den Titel des Dokuments oben und die Seitenzahl unten an
.
Um Kopf- und Fußzeilen zu ändern, können Sie die folgenden Befehle in den Feldern Kopf- und Fußzeile verwenden, die im Feld Seiteneinrichtung angegeben sind:
- &l Linksbündig – richtet die folgenden Zeichen aus
- &c Zentriere die Charaktere, die folgen
- &r Richtig – richtet die Charaktere, die folgen, aus
- &d Druckt das aktuelle Datum aus
- &t Druckt die aktuelle Zeit
- &f Drucken Sie den Namen des Dokuments
- &p Drucken der Seitenzahl
.
Wenn Sie das Textfeld Kopf- oder Fußzeile leer lassen, wird keine Kopf- oder Fußzeile gedruckt. Sie können auch Wörter in das Textfeld Kopf- und Fußzeile einfügen und sie werden an der entsprechenden Stelle gedruckt. Alle Kopf- und Fußzeileneinstellungen müssen jedes Mal, wenn Sie ein Dokument drucken möchten, manuell eingegeben werden. Diese Einstellungen können nicht gespeichert werden
.
innerhalb des Notepads und wählen Sie
Lesereihenfolge von rechts nach links
.
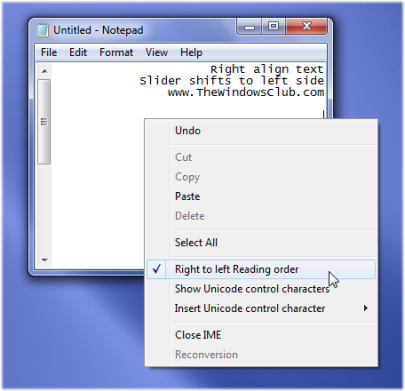
8) Wenn Ihr Notepad nicht ordnungsgemäß funktioniert, können Sie den Notepad auf diese Weise auf die Standardeinstellungen zurücksetzen
.
Kennst du noch mehr? Bitte teilen Sie es mit!
Diese Notizblock-Posts können Sie auch interessieren:
- Öffnen mit Notepad zum Kontextmenü für alle Dateien hinzufügen
- Wer hat den Notizblock geschrieben?
- Daten in einer geheimen Notepad-Datei verstecken
- Wie man Tabs zu Notepad
- Glas Notizblock für Windows
hinzufügt
Windows 10-Benutzer können weitermachen und Windows 10 Tipps und Tricks lesen
.
EMPFOHLEN: Klicken Sie hier, um Windows-Fehler zu beheben und die Systemleistung zu optimieren
