Aktualisiert October 2025 : Beenden Sie diese Fehlermeldungen und beschleunigen Sie Ihr Computersystem mit unserem Optimierungstool. Laden Sie es über diesen Link hier herunter.
- Laden Sie das Reparaturprogramm hier herunter und installieren Sie es.
- Lassen Sie es Ihren Computer scannen.
- Das Tool wird dann Ihren Computer reparieren.
Wenn Sie bereits Windows 8 verwenden, sind Sie sich vielleicht des hochstilisierten und gut gestalteten Metro-Bildschirms bewusst. Das Startmenü, das früher in Windows 7 Verknüpfungssymbolen auf Ihrem Windows Desktop angezeigt wurde, wurde durch eine Anzeige von benutzerdefinierten Kacheln auf dem Startbildschirm ersetzt. Die Kacheln, wie frühere Tastenkombinationen in Windows 7, bieten Verknüpfungen und schnellen Zugriff auf verschiedene Anwendungen, aber auf eine neuartige Weise.
Es gibt auch viele andere versteckte Elemente der Benutzeroberfläche. So können Sie beispielsweise in der Desktop-Ansicht des neuen Betriebssystems auf die Charm-Leiste zugreifen, die systemweiten Zugriff auf Geräte, Suche, Freigabe, Systemeinstellungen und Basisaktionen ermöglicht. Schieben Sie einfach Ihren Mauszeiger in die rechte obere oder untere Ecke oder verwenden Sie Windows+CHotkey-Kombination, um darauf zuzugreifen.
Inhaltsverzeichnis
Windows 8 Suchtipps
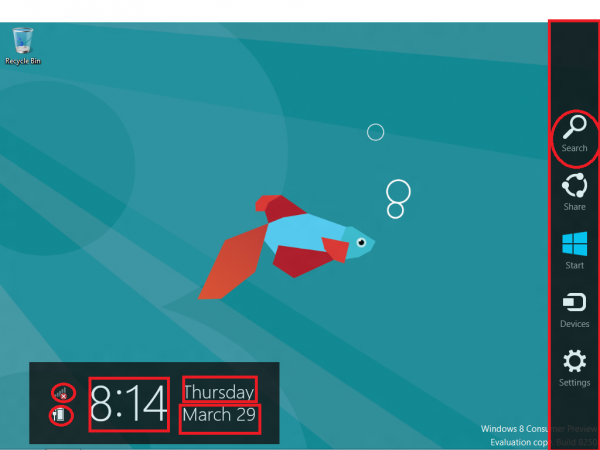
Nach dem Zugriff zeigt die Leiste das aktuelle Datum, den Tag und die Uhrzeit sowie den Status der Internetverbindung und die Batterielaufzeit an. Sie können sogar die Windows-Taste + F verwenden, um die Suche sofort zu starten.
Wenn du denkst, dass das alles ist, dann irrst du dich. Microsoft hat die Suchfunktionen verfeinert, nur um seinen Nutzern eine einfachere und komfortablere Möglichkeit zu bieten, Anwendungen, Einstellungen und Dateien zu finden. Und im Gegensatz zu Windows 7 werden die Ergebnisse nicht in Explorer-Fenstern, sondern dort selbst angezeigt.
Unter Windows 8 wurde die Suche auf Effizienz und Benutzerfreundlichkeit ausgelegt. Um nach Apps zu suchen und sie zu starten, starten Sie einfach die Eingabe über den Startbildschirm.
Es ist jetzt auch einfach, in einer App nach etwas zu suchen und dann, wenn Sie es nicht finden, es in einer anderen App erneut zu versuchen. Der Wechsel von einer App zur anderen im Suchcharm ist damit ein großer Zeitgewinn.
Tauchen wir also tiefer in dieses Thema der “Suche” ein.
Die App-Suche:
Wir empfehlen die Verwendung dieses Tools bei verschiedenen PC-Problemen.
Dieses Tool behebt häufige Computerfehler, schützt Sie vor Dateiverlust, Malware, Hardwareausfällen und optimiert Ihren PC für maximale Leistung. Beheben Sie PC-Probleme schnell und verhindern Sie, dass andere mit dieser Software arbeiten:
- Download dieses PC-Reparatur-Tool .
- Klicken Sie auf Scan starten, um Windows-Probleme zu finden, die PC-Probleme verursachen könnten.
- Klicken Sie auf Alle reparieren, um alle Probleme zu beheben.
Mit zunehmender Anzahl der installierten Apps wird es für uns schwierig, eine große Liste zu durchsuchen und eine selten genutzte App zu finden. Hier erweist sich die Funktion “Suchen” als nützlich. Wenn Sie eine Suchanfrage in der Funktion App search eingeben, können Sie die Suchergebnisse schnell filtern und sowohl mit freundlichen als auch mit ausführbaren Namen anzeigen.
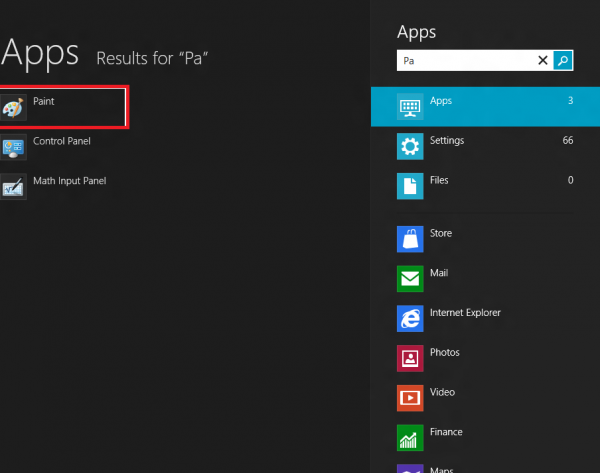
Abkürzung zum Suchen von Apps: Wenn Sie eine App mit einer Abkürzung finden möchten, verwenden Sie einfach den Windows + Q Tastaturbefehl. Dadurch wird die Suchoberfläche für Apps angezeigt. Sie können auch einfach die Win-Taste drücken und mit der Eingabe beginnen, um in den Apps zu suchen.
Öffnen Sie die Charms-Leiste > Weitere PC-Einstellungen > Benutzer > Suche. Hier können Sie den Suchverlauf löschen und auch auswählen, welche Apps in die Suche einbezogen oder ausgeschlossen werden sollen.
Die Suche nach Einstellungen
Diese Suchfunktion bringt alle ‘Einstellungen’ und ‘Bedienfeld’ Elemente unter eine Ansicht. Die Funktion stellt sicher, dass die Suchergebnisse für die von Ihnen im Suchfeld eingegebenen Keywords relevant sind oder zumindest mit dem Namen des Control Panel Applets übereinstimmen.
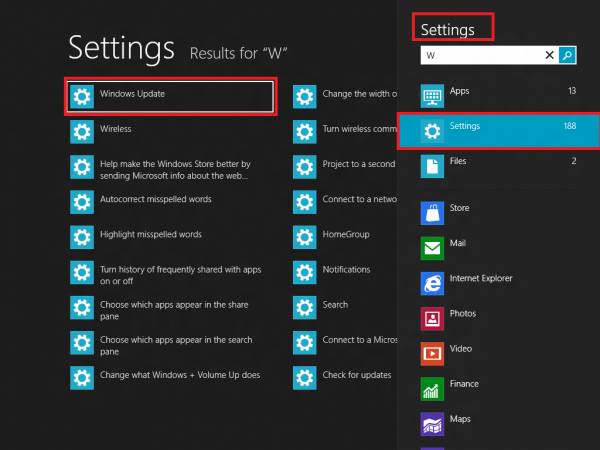
Die Dateisuche
Natürlich speichern wir viele Video-/Musikdateien, Fotos und Dokumente auf unserem Windows-Desktop und mit der Zeit wächst er nur noch. Daher ist es wichtig, eine Suchfunktion zur Hand zu haben, die die Aufgabe erfüllt, eine Datei schnell zu finden. Die Suchfunktion von Windows 8 verspricht dies zu bieten. Die Dateisuchfunktion zeigt die für Ihre Anfrage relevanten Ergebnisse an.
Sie können Details einer Datei anzeigen, wie z.B. ihren Speicherort auf der Festplatte und den Zeitpunkt der Erstellung sowie die Größe. Wenn Sie die gewünschte Datei gefunden haben, klicken Sie einfach darauf, um die Anwendung zu starten. Das ist es. Das ist es.
Darüber hinaus finden Sie in der Dateisuche auch Suchvorschläge von Windows 8, die Ihnen helfen, die Suche schnell und effizient abzuschließen. Tastenkombination: Halten Sie die Windows-Taste und die F-Taste gedrückt, um die gewünschten Dateien zu suchen.
Wie man in Windows 8 sucht:
- Drücken Sie Winkey vom Startbildschirm (oder WinKey+Q von überall) und beginnen Sie sofort mit der Eingabe, um nach Apps zu suchen.
- Drücken Sie Win+F und beginnen Sie sofort mit der Eingabe, um nach Dateien zu suchen.
- Drücken Sie Win+W und beginnen Sie sofort mit der Eingabe, um in Einstellungen, Metro-Einstellungen und Systemsteuerung zu suchen.
Mit diesem Ansatz können sich die Nutzer auf eine bestimmte Suchaufgabe konzentrieren, wie das Starten einer App, die Suche nach einem Video oder die Suche im Web, ohne dass Ergebnisse anderer Apps die Suchleistung beeinträchtigen oder beeinträchtigen. Sobald Sie diese Art der Suche beherrschen, werden Sie feststellen, dass Windows 8 eine leistungsfähigere und konsistentere Suchfunktion bietet.
EMPFOHLEN: Klicken Sie hier, um Windows-Fehler zu beheben und die Systemleistung zu optimieren
