Aktualisiert May 2025 : Beenden Sie diese Fehlermeldungen und beschleunigen Sie Ihr Computersystem mit unserem Optimierungstool. Laden Sie es über diesen Link hier herunter.
- Laden Sie das Reparaturprogramm hier herunter und installieren Sie es.
- Lassen Sie es Ihren Computer scannen.
- Das Tool wird dann Ihren Computer reparieren.
Windows 8 war das erste Desktop-Betriebssystem mit Touch-Funktionalität. Die späteren Versionen von Windows 8.1 und Windows 10, danach auch mit Touch und einigen zusätzlichen oder erweiterten Funktionen. Damit der Touchscreen richtig funktioniert, müssen Sie die neuesten Touch-Hardware-Treiber installiert haben. Es gibt aber auch wenige andere Dinge, um die wir uns kümmern müssen.
Im neuesten Windows 10 kann die Touch-Tastatur durch Rechtsklick über die Taskleiste und Auswahl der Option Show Touch Keyboard button aktiviert werden.
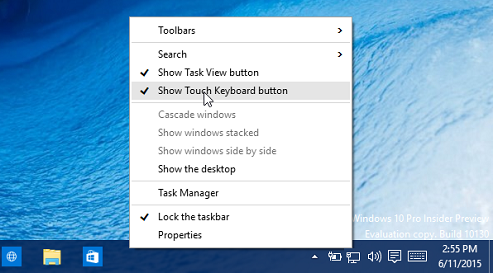
Über die Touch-Tastatur-Taste kann auf die Touch-Tastatur zugegriffen werden.
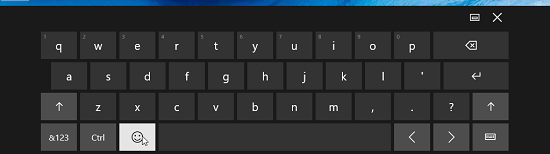
Stellen Sie sich ein Szenario vor, dass Sie ein Windows 8 oder höher laufendes Betriebssystem haben, das das Betriebssystem unterstützt. Aber wenn Sie etwas über die Touch-Tastatur eingeben, sind die Tasten entweder nicht sehr groß oder passen nicht auf den Bildschirm.
Für solche Probleme können Sie versuchen, die folgenden Schritte zu beheben:
Touch-Tastatur funktioniert nicht unter Windows
Wir empfehlen die Verwendung dieses Tools bei verschiedenen PC-Problemen.
Dieses Tool behebt häufige Computerfehler, schützt Sie vor Dateiverlust, Malware, Hardwareausfällen und optimiert Ihren PC für maximale Leistung. Beheben Sie PC-Probleme schnell und verhindern Sie, dass andere mit dieser Software arbeiten:
- Download dieses PC-Reparatur-Tool .
- Klicken Sie auf Scan starten, um Windows-Probleme zu finden, die PC-Probleme verursachen könnten.
- Klicken Sie auf Alle reparieren, um alle Probleme zu beheben.
1. Drücken Sie Windows-Taste + RAusführen und drücken Sie Enter, um den Registrierungseditor zu öffnen.

2. Navigieren Sie hier:
HKEY_LOCAL_MACHINESOFTWAREMicrosoftWindowsCurrentVersionExplorerScaling

3 Suchen Sie an dieser Stelle und im rechten Bereich des oben gezeigten Windowss nach dem MonitorSize benannten Registrierungsstring. Bitte beachten Sie, dass dieser Registrierungsschlüssel auf nicht berührungsempfindlichen Computern nicht verfügbar ist. Die falschen Wertdaten für den MonitorSize Registrierungsstring sind die Ursache für dieses Problem. Doppelklicken Sie auf den gleichen String, um ihn zu ändern:
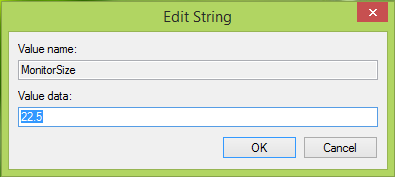
4 Geben Sie schließlich im Feld Zeichenfolge bearbeiten eine Dezimalzahl wie 22.5 ein. Klicken Sie auf OK. Schließen Sie den Registrierungseditor, starten Sie neu, und Ihr Problem sollte nach dem Neustart des Systems behoben sein.
Registry Disclaimer: Diese Schritte beinhalten die Manipulation der Registrierung. Fehler bei der Manipulation der Registrierung können sich nachteilig auf Ihr System auswirken. Seien Sie also vorsichtig beim Bearbeiten von Registrierungseinträgen und erstellen Sie zuerst einen Systemwiederherstellungspunkt.
Falls der Registry-Fix nicht funktioniert hat, kannst du Microsofts HotFix ausprobieren. Sie können auch den Touch Keyboard Troubleshooter von Microsoft verwenden und sehen, ob er Ihnen hilft, Ihr Problem zu lösen.
Lassen Sie uns wissen, ob das für Sie funktioniert!
EMPFOHLEN: Klicken Sie hier, um Windows-Fehler zu beheben und die Systemleistung zu optimieren
