Aktualisiert September 2025 : Beenden Sie diese Fehlermeldungen und beschleunigen Sie Ihr Computersystem mit unserem Optimierungstool. Laden Sie es über diesen Link hier herunter.
- Laden Sie das Reparaturprogramm hier herunter und installieren Sie es.
- Lassen Sie es Ihren Computer scannen.
- Das Tool wird dann Ihren Computer reparieren.
Wann immer Sie ein neues Hardwaregerät an Ihren Windows-Betriebssystem anschließen, werden Sie gefragt, was Sie mit der gerade eingesteckten Hardware machen wollen. Windows verfügt über die AutoPlay-Funktionalität, die sich daran erinnern kann, wie Sie die Geräte behandeln, die an das System angeschlossen sind. Beispielsweise haben Sie ein USB-Laufwerk an das System angeschlossen und Windows hat gefragt, was Sie mit diesem Gerät machen möchten. Du hast die Option Keine Aktion durchführen gewählt. Jetzt wird sich Windows diese Wahl im Namen von AutoPlay merken und keine Maßnahmen ergreifen, wenn Sie diesen USB anschließen.
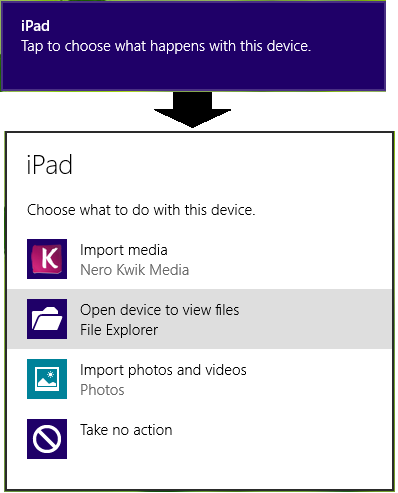
Es kann viele Windows Benutzer geben, die diese Beziehung ändern wollen und die versuchen, Windows dazu zu bringen, ihre Wahl für einen bestimmten USB zu vergessen. Es gibt zwei einfache Möglichkeiten, dies zu ermöglichen. Dieses Tutorial ist für Windows 8, Windows 7 und Windows Vista geeignet.
Inhaltsverzeichnis
Verhindern, dass sich die automatische Wiedergabe an die Benutzerauswahl erinnert
Wir empfehlen die Verwendung dieses Tools bei verschiedenen PC-Problemen.
Dieses Tool behebt häufige Computerfehler, schützt Sie vor Dateiverlust, Malware, Hardwareausfällen und optimiert Ihren PC für maximale Leistung. Beheben Sie PC-Probleme schnell und verhindern Sie, dass andere mit dieser Software arbeiten:
- Download dieses PC-Reparatur-Tool .
- Klicken Sie auf Scan starten, um Windows-Probleme zu finden, die PC-Probleme verursachen könnten.
- Klicken Sie auf Alle reparieren, um alle Probleme zu beheben.
Verwendung von Gruppenrichtlinien
>
1. Drücken Sie in Windows 8.1 Pro & Enterprise Editionen Windows Key + R Kombination, geben Sie put gpedit.msc in Run Dialogfeld und drücken Sie Enter, um den Local Group Policy Editor zu öffnen.
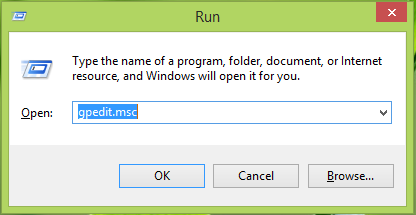
2. Navigieren Sie im linken Bereich hier:
Computerkonfiguration -> Administrative Vorlagen -> Windows-Komponenten -> AutoPlay-Richtlinien
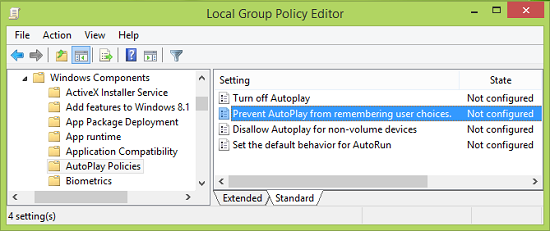
3. Suchen Sie im rechten Bereich des obigen Fensters nach der Einstellung mit dem Namen Verhindern, dass sich die automatische Wiedergabe an Benutzeroptionen erinnert, die standardmäßig nicht konfiguriert sind. Doppelklicken Sie auf diese Einstellung, um diese zu erhalten:
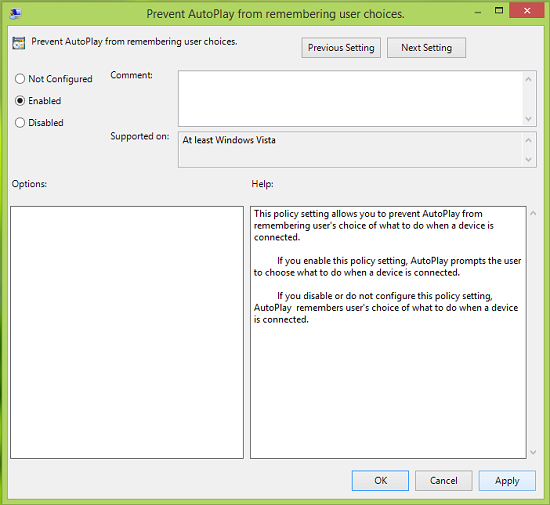
4. Wählen Sie im oben gezeigten Fenster Enabled und klicken Sie dann auf Apply gefolgt von OK. Hier ist die bisherige Erklärung der Politik:
Mit dieser Richtlinieneinstellung können Sie verhindern, dass sich die automatische Wiedergabe an die Wahl des Benutzers erinnert, was zu tun ist, wenn ein Gerät angeschlossen ist. Wenn Sie diese Richtlinieneinstellung aktivieren, fordert AutoPlay den Benutzer auf, zu entscheiden, was zu tun ist, wenn ein Gerät angeschlossen ist. Wenn Sie diese Richtlinieneinstellung deaktivieren oder nicht konfigurieren, merkt sich AutoPlay die Wahl des Benutzers, was zu tun ist, wenn ein Gerät angeschlossen ist.
Sie können nun den Local Group Policy Editor schließen und neu starten, um Änderungen wirksam zu machen.
Verwenden des Registrierungseditors
1. Drücken Sie Windows Key + R Kombination, geben Sie put regedit in Run Dialogfeld und drücken Sie Enter, um den Registry Editor zu öffnen.
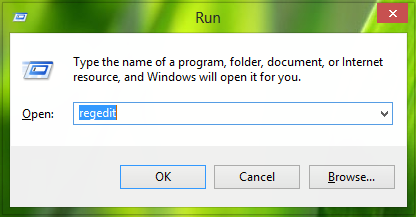 ?0479ea
?0479ea
2. Navigieren Sie hier:
HKEY_LOCAL_MACHINESOFTWAREMicrosoftWindowsCurrentVersionPoliciesExplorer
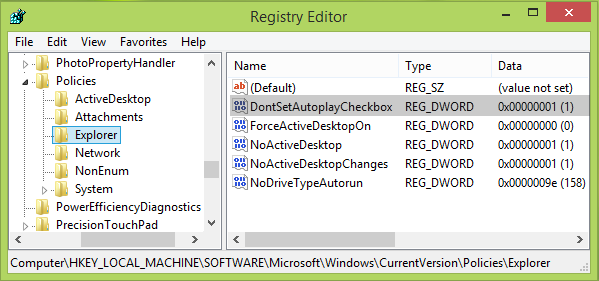
3. Klicken Sie im rechten Bereich dieses Registrierungsorts mit der rechten Maustaste in das leere Feld, wählen Sie New -> DWORD Value. Benenne dieses neu erstellte DWORD als DontSetAutoplayCheckbox und doppelklicke darauf, um dies zu erhalten:
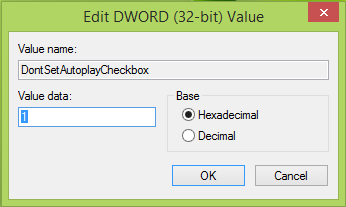
4. Legen Sie in dem oben gezeigten Feld die Wertdaten als 1 ein, um zu verhindern, dass AutoPlay sich an Ihre Wahl erinnert. Klicken Sie auf OK und schließen Sie den Registrierungseditor, starten Sie neu, um Änderungen zu beobachten.
Das ist alles, was du tun musst!
EMPFOHLEN: Klicken Sie hier, um Windows-Fehler zu beheben und die Systemleistung zu optimieren

Eugen Mahler besitzt die unglaubliche Kraft, wie ein Chef auf dem Wasser zu laufen. Er ist auch ein Mensch, der gerne über Technik, Comics, Videospiele und alles, was mit der Geek-Welt zu tun hat, schreibt.
