Aktualisiert August 2025 : Beenden Sie diese Fehlermeldungen und beschleunigen Sie Ihr Computersystem mit unserem Optimierungstool. Laden Sie es über diesen Link hier herunter.
- Laden Sie das Reparaturprogramm hier herunter und installieren Sie es.
- Lassen Sie es Ihren Computer scannen.
- Das Tool wird dann Ihren Computer reparieren.
Zweifellos hat die Einführung von Startbildschirm neue Optionen für Windows 8, (Windows 8.1 und Windows RT Benutzer bereitgestellt. Der Startbildschirm listet im Allgemeinen alle auf Ihrem System installierten Anwendungen auf. Wann immer Sie eine neue App aus dem Windows Store installieren, wird sie automatisch an Startbildschirm angeheftet. In Windows 8.1 haben Sie die Möglichkeit, diese Funktionalität beizubehalten oder zu verwerfen, und in diesem Artikel werden wir Ihnen zeigen, wie.
Das Pinning der neuen App auf Startbildschirm wird sowohl für Desktop als auch Modern App unterstützt. Wir können Windows so konfigurieren, dass es die Tiles der neuen Apps nicht an Startbildschirm anheftet. Der Grund dafür kann vielfältig sein, wie z.B. das Minimieren des Startbildschirms, etc. Lassen Sie uns sehen, wie wir verhindern können, dass die neuen Apps automatisch nach der Installation an den Startbildschirm angeheftet werden.
Verhindern Sie, dass Windows Store Apps ihre Tiles an den Startbildschirm anheften
Wir empfehlen die Verwendung dieses Tools bei verschiedenen PC-Problemen.
Dieses Tool behebt häufige Computerfehler, schützt Sie vor Dateiverlust, Malware, Hardwareausfällen und optimiert Ihren PC für maximale Leistung. Beheben Sie PC-Probleme schnell und verhindern Sie, dass andere mit dieser Software arbeiten:
- Download dieses PC-Reparatur-Tool .
- Klicken Sie auf Scan starten, um Windows-Probleme zu finden, die PC-Probleme verursachen könnten.
- Klicken Sie auf Alle reparieren, um alle Probleme zu beheben.
.
1. Drücken Sie Windows Key + R Kombination, geben Sie gpedit.msc in Run Dialogfeld ein und drücken Sie Enter, um den Local Group Policy Editor zu öffnen.
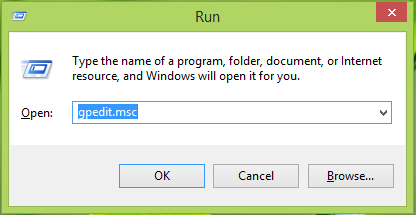
2. Navigieren Sie hier:
Computerkonfiguration -> Administrative Vorlagen -> Startmenü und Taskleiste
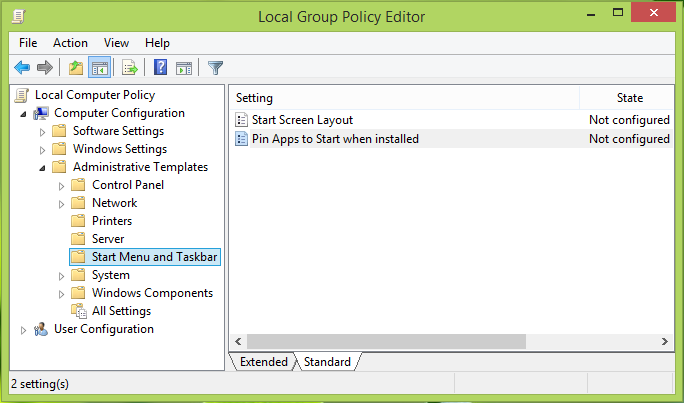
3. Klicken Sie im rechten Fensterbereich des oben gezeigten Fensters auf die Einstellung Pin apps to Start when installed und doppelklicken Sie auf die gleiche Einstellung, um dieses Fenster zu öffnen:
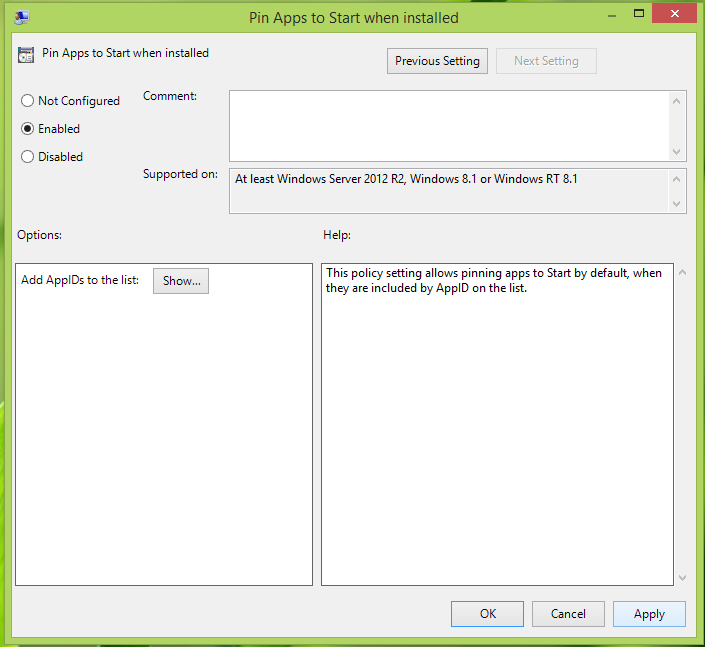
4. Wählen Sie nun Enabled im oben gezeigten Fenster, klicken Sie dann auf Apply gefolgt von OK. Sie können nun den Local Group Policy Editor schließen und den Computer neu starten.
(1)
Diese Richtlinieneinstellung ermöglicht es, dass Pinning-Apps standardmäßig gestartet werden, wenn sie von AppID in der Liste aufgenommen werden.
Nach dem Neustart werden Sie feststellen, dass die Tiles der neu installierten App nicht mehr automatisch an den Startbildschirm gepinnt werden können.
EMPFOHLEN: Klicken Sie hier, um Windows-Fehler zu beheben und die Systemleistung zu optimieren
