Aktualisiert June 2025 : Beenden Sie diese Fehlermeldungen und beschleunigen Sie Ihr Computersystem mit unserem Optimierungstool. Laden Sie es über diesen Link hier herunter.
- Laden Sie das Reparaturprogramm hier herunter und installieren Sie es.
- Lassen Sie es Ihren Computer scannen.
- Das Tool wird dann Ihren Computer reparieren.
Es kann vorkommen, dass Sie Benutzer unter Windows 10/8 daran hindern möchten, ihr Passwort zu ändern oder einschränken. Die Gründe können viele sein – vielleicht haben Sie zwei Benutzer, die dasselbe Benutzerkonto verwenden, um sich bei Windows anzumelden, und Sie ändern das Passwort nicht direkt. Oder du willst einfach nicht, dass ein Benutzer sein Passwort ändert. In solchen Fällen können Sie verhindern, dass Standardbenutzer ihr Passwort in Windows 10/8/7 mithilfe von Computer Management, Group Policy und Registry Editor ändern.
Verhindern, dass Benutzer ihr Passwort ändern
Wir empfehlen die Verwendung dieses Tools bei verschiedenen PC-Problemen.
Dieses Tool behebt häufige Computerfehler, schützt Sie vor Dateiverlust, Malware, Hardwareausfällen und optimiert Ihren PC für maximale Leistung. Beheben Sie PC-Probleme schnell und verhindern Sie, dass andere mit dieser Software arbeiten:
- Download dieses PC-Reparatur-Tool .
- Klicken Sie auf Scan starten, um Windows-Probleme zu finden, die PC-Probleme verursachen könnten.
- Klicken Sie auf Alle reparieren, um alle Probleme zu beheben.
Verwendung von Computer Management
Öffnen Sie im WinX-Menü von Windows die Computerverwaltung. Scrollen Sie im linken Bereich nach unten zu Systemprogramme > Lokale Benutzer und Gruppen > Benutzer.
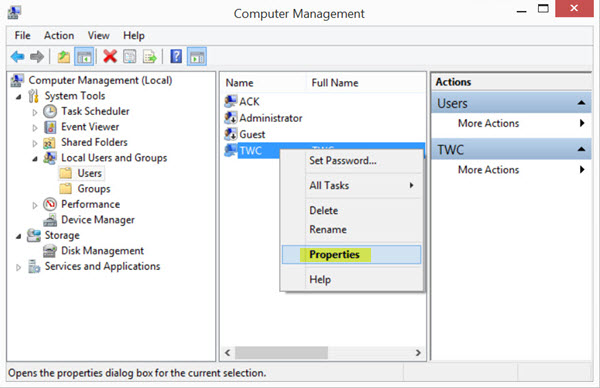
Im mittleren Bereich sehen Sie die Liste der Benutzerkonten auf Ihrem Windows-Computer. Klicken Sie mit der rechten Maustaste auf den Benutzernamen, auf den Sie diese Einschränkung anwenden möchten, und wählen Sie Eigenschaften. Es öffnet sich das folgende Fenster.
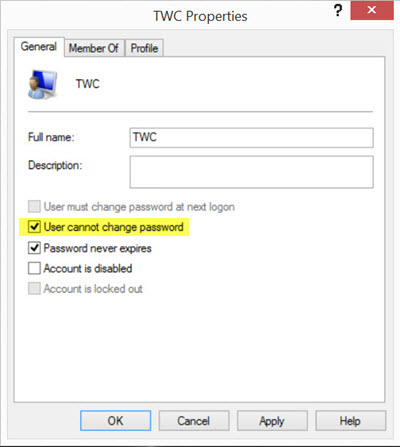
Aktivieren Sie hier das Kontrollkästchen Benutzer kann Passwort nicht ändern und klicken Sie auf Übernehmen.
Wenn der Benutzer nun versucht, sein Passwort zu ändern, erhält er die Meldung Windows kann das Passwort nicht ändern.
Verwendung des Gruppenrichtlinieneditors
Öffnen Sie im WinX-Menü das Feld Run, geben Sie gpedit.msc ein und drücken Sie die Eingabetaste, um den Group Policy Editor zu öffnen.
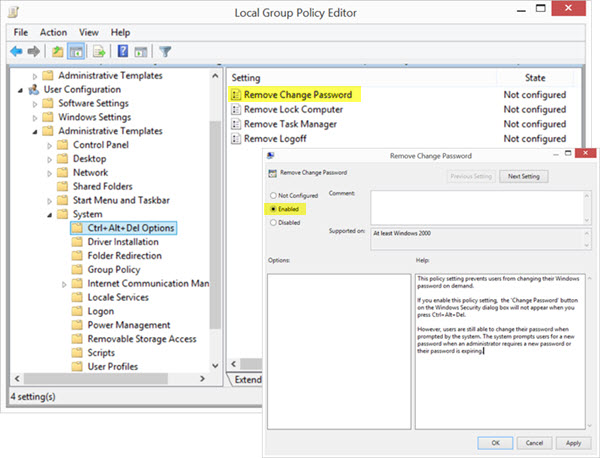
Navigieren Sie zu der folgenden Einstellung:
Benutzerkonfiguration > Administrative Vorlagen > System > Strg+Alt+Entfernen Optionen
Doppelklicken Sie im rechten Fensterbereich auf Remove change password und wählen Sie Enabled.
Diese Richtlinieneinstellung verhindert, dass Benutzer ihr Windows-Passwort bei Bedarf ändern können. Wenn Sie diese Richtlinieneinstellung aktivieren, wird die Schaltfläche “Passwort ändern” im Dialogfeld Windows-Sicherheit nicht angezeigt, wenn Sie Strg+Alt+Entf drücken. Das System fordert Benutzer zur Eingabe eines neuen Passworts auf, wenn ein Administrator ein neues Passwort benötigt oder sein Passwort abgelaufen ist.
Klicken Sie auf Übernehmen und verlassen Sie das Programm.
Verwendung des Registrierungseditors
Wenn Ihre Version von Windows keine Gruppenrichtlinie hat, verwenden Sie den Registrierungseditor.
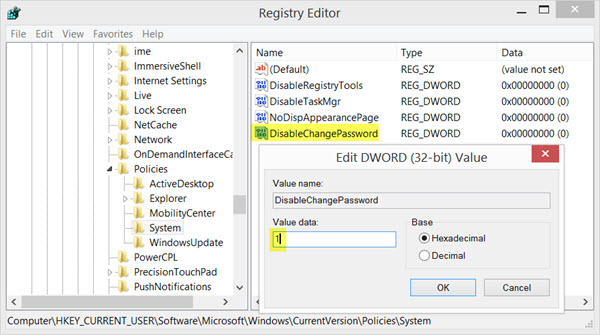
Führen Sie regedit aus, um den Registrierungseditor zu öffnen und zum folgenden Registrierungsschlüssel zu navigieren:
HKEY_CURRENT_USERSoftwareMicrosoftWindowsCurrentVersionPolicies
Klicken Sie nun im rechten Bereich mit der rechten Maustaste und wählen Sie DWORD (32-Bit), um den Schlüssel zu erstellen. Benennen Sie das neue DWORD, DisableChangePassword. Doppelklicken Sie auf ihn, um seinen Wert zu bearbeiten. Geben Sie ihm nun Wertdaten, 1.
Möglicherweise müssen Sie Ihren Windows-Computer neu starten.
Finden Sie nun heraus, wie Sie die Windows Login-Passwort-Richtlinie absichern können.
EMPFOHLEN: Klicken Sie hier, um Windows-Fehler zu beheben und die Systemleistung zu optimieren

Eugen Mahler besitzt die unglaubliche Kraft, wie ein Chef auf dem Wasser zu laufen. Er ist auch ein Mensch, der gerne über Technik, Comics, Videospiele und alles, was mit der Geek-Welt zu tun hat, schreibt.
