Aktualisiert October 2025 : Beenden Sie diese Fehlermeldungen und beschleunigen Sie Ihr Computersystem mit unserem Optimierungstool. Laden Sie es über diesen Link hier herunter.
- Laden Sie das Reparaturprogramm hier herunter und installieren Sie es.
- Lassen Sie es Ihren Computer scannen.
- Das Tool wird dann Ihren Computer reparieren.
Im Gegensatz zu seinen Vorgängern bieten die Mail- und Kalenderanwendungen für Windows 10 mehr Möglichkeiten, verschiedene E-Mail-Dienste einzurichten. Abgesehen von der verbesserten Leistung und einer vertrauten dreigeteilten E-Mail-Benutzeroberfläche finden Sie hier einen Umschalter, mit dem Sie schnell zwischen Ihrer E-Mail- und Kalenderanwendung wechseln können. Sie können sogar Ihre Mailbox-Sync-Einstellungen ändern, wie oft Sie neue E-Mail-Inhalte von Ihrem E-Mail-Server pro Konto in den Mail-Anwendungen herunterladen möchten. Lassen Sie uns in diesem Beitrag die Methode sehen, um Mail App Sync Settings unter Windows 10 anzupassen.
Windows 10 Mail App Sync Einstellungen
Wir empfehlen die Verwendung dieses Tools bei verschiedenen PC-Problemen.
Dieses Tool behebt häufige Computerfehler, schützt Sie vor Dateiverlust, Malware, Hardwareausfällen und optimiert Ihren PC für maximale Leistung. Beheben Sie PC-Probleme schnell und verhindern Sie, dass andere mit dieser Software arbeiten:
- Download dieses PC-Reparatur-Tool .
- Klicken Sie auf Scan starten, um Windows-Probleme zu finden, die PC-Probleme verursachen könnten.
- Klicken Sie auf Alle reparieren, um alle Probleme zu beheben.
Um zu starten, öffnen Sie die Mail App, indem Sie auf’Start’ klicken. Button und wählen Sie’Mail’. Danach klicken Sie auf das Zahnradsymbol in der unteren rechten Ecke der linken Mail-App-Sidebar, die Ihr Konto und Ihre Ordner anzeigt.
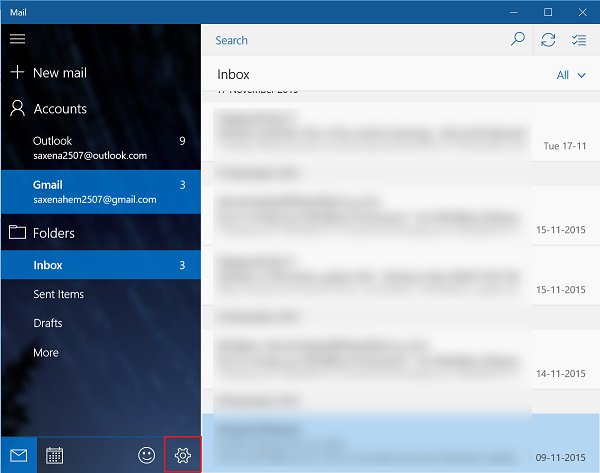
Sofort erscheint auf dem Bildschirm Ihres Geräts auf der rechten Seite des App-Fensters eine Seitenleiste mit den Einstellungen. Klicken Sie auf Konten, um die Liste der E-Mail-Konten auf Ihrem Computer zu öffnen.
Klicken Sie nun auf das E-Mail-Konto, für das Sie die Synchronisierungseinstellungen ändern möchten.
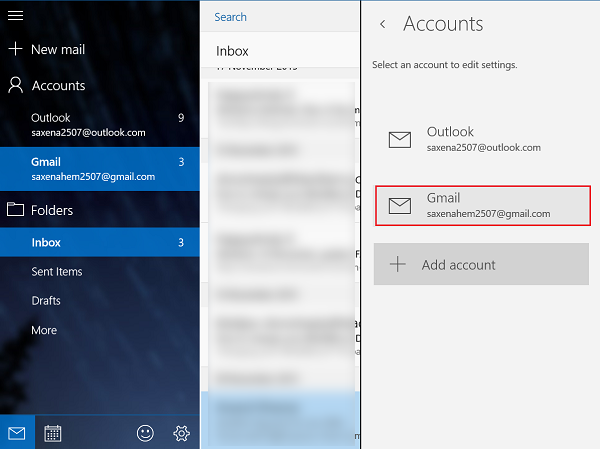
Klicken Sie anschließend auf Mailbox-Sync-Einstellungen ändern, um die Einstellungsanzeige zu öffnen.
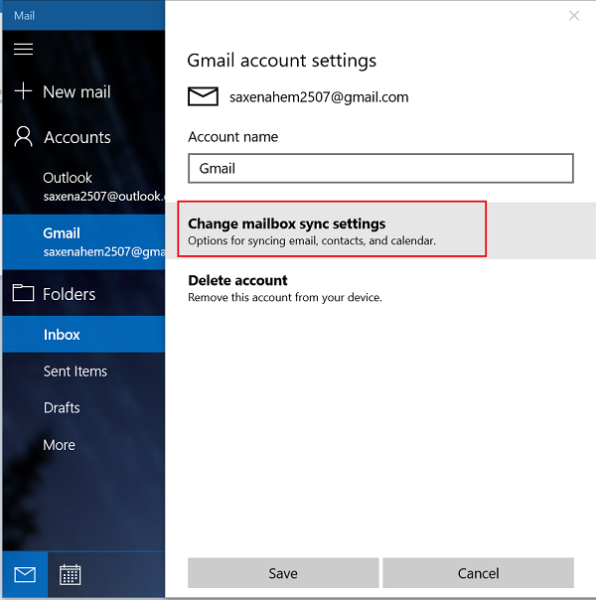
Klicken Sie anschließend auf den Dropdown-Pfeil der Option E-Mail herunterladen von. Mit dieser Funktion können Sie entscheiden, wie oft Sie E-Mails herunterladen möchten, da die Artikel alle 15 Minuten, alle 30 Minuten oder stündlich eintreffen. Dies kann manuell eingestellt werden.
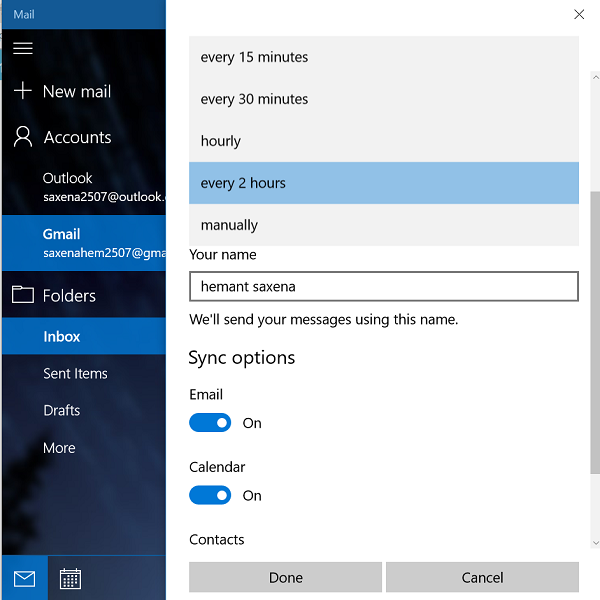
Später werden Sie aufgefordert, auszuwählen, wie viele Ihrer E-Mails Sie auf Ihrem Gerät synchronisieren möchten, d.h. hier können Sie entscheiden, wie weit Sie in der Zeit zurückgehen möchten, um Ihre E-Mails zu sehen. Es gibt Optionen für 3 und 7 Tage, 2 Wochen, einen Monat oder zu jeder Zeit. Bitte beachten Sie, dass die Synchronisation Ihrer E-Mails sehr lange dauern kann.
Diese letzte Option synchronisiert alle E-Mails dieser Konten mit Ihrem Gerät, so dass Sie sich nur über den verfügbaren Speicherplatz im Klaren sind, bevor Sie weitermachen.
Klicken Sie abschließend auf Fertig und schließen Sie die anderen Dialogfelder. Danach synchronisieren Sie Ihr Konto erneut, um Ihre E-Mails mit den neuen Einstellungen zu synchronisieren.
Weitere Tipps und Tricks zu Mail App finden Sie in unserem Beitrag – Windows 10 Mail App tips & tricks.
EMPFOHLEN: Klicken Sie hier, um Windows-Fehler zu beheben und die Systemleistung zu optimieren
