Aktualisiert May 2025 : Beenden Sie diese Fehlermeldungen und beschleunigen Sie Ihr Computersystem mit unserem Optimierungstool. Laden Sie es über diesen Link hier herunter.
- Laden Sie das Reparaturprogramm hier herunter und installieren Sie es.
- Lassen Sie es Ihren Computer scannen.
- Das Tool wird dann Ihren Computer reparieren.
In einem unserer früheren Beiträge haben wir gesehen, was Wurzelzertifikate sind. Es kann vorkommen, dass einige Unternehmen oder Benutzer das Bedürfnis verspüren, vertrauenswürdige Root-Zertifikate zu verwalten und zu konfigurieren, um andere Benutzer in der Domäne daran zu hindern, ihr eigenes Set zu konfigurieren. In diesem Beitrag wird gezeigt, wie man Trusted Root-Zertifikate verwaltet und Zertifikate zum Trusted Root Certification Authorities Store in Windows 10/8.1 hinzufügt.
Verwalten von vertrauenswürdigen Root-Zertifikaten in Windows
Wir empfehlen die Verwendung dieses Tools bei verschiedenen PC-Problemen.
Dieses Tool behebt häufige Computerfehler, schützt Sie vor Dateiverlust, Malware, Hardwareausfällen und optimiert Ihren PC für maximale Leistung. Beheben Sie PC-Probleme schnell und verhindern Sie, dass andere mit dieser Software arbeiten:
- Download dieses PC-Reparatur-Tool .
- Klicken Sie auf Scan starten, um Windows-Probleme zu finden, die PC-Probleme verursachen könnten.
- Klicken Sie auf Alle reparieren, um alle Probleme zu beheben.
Klicken Sie auf den Link Datei und wählen Sie Snap-In hinzufügen/entfernen. Klicken Sie nun unter Verfügbare Snap-Ins auf Zertifikate und dann auf Hinzufügen.

Klicken Sie auf OK. Wählen Sie im nächsten Dialogfeld Computerkonto und dann Weiter.
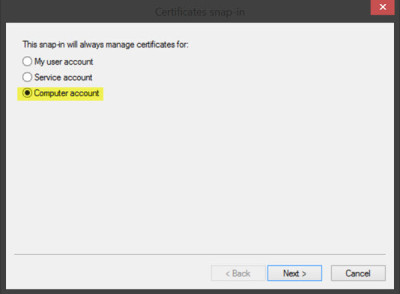
Wählen Sie nun Lokaler Computer und klicken Sie auf Fertig stellen.
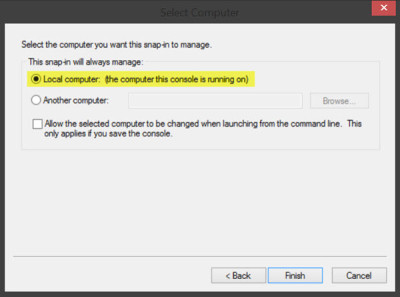
Doppelklicken Sie nun in der MMC im Konsolenbaum auf Zertifikate und dann mit der rechten Maustaste auf Trusted Root Certification Authorities Store. Wählen Sie unter Alle Aufgaben die Option Importieren.
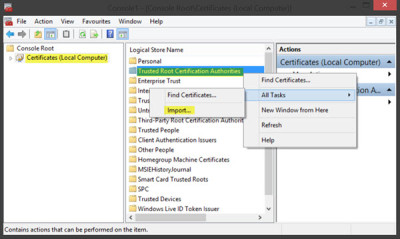
Der Zertifikatsimport-Assistent wird geöffnet.
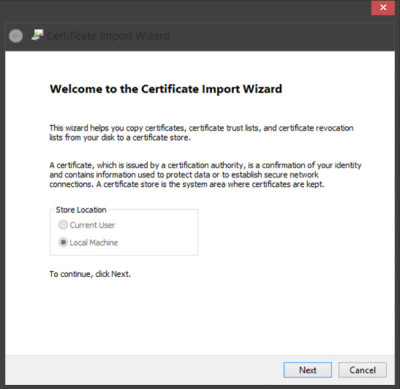
Folgen Sie den Anweisungen des Assistenten, um den Vorgang abzuschließen.
Lassen Sie uns nun sehen, wie man vertrauenswürdige Root-Zertifikate für einen lokalen Computer konfiguriert und verwaltet. Öffnen Sie die MMC und klicken Sie auf den Link Datei-Menü und wählen Sie Snap-In hinzufügen/entfernen. Klicken Sie nun unter Verfügbare Snap-Ins auf Gruppenrichtlinienobjekt-Editor und dann auf Hinzufügen. Wählen Sie den Computer, dessen lokales GPO Sie bearbeiten möchten, und klicken Sie auf Fertig stellen / OK.
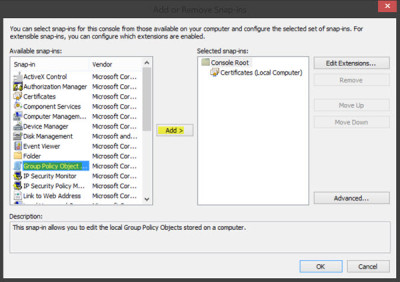
Navigieren Sie nun zurück in der MMC-Konsolenstruktur zu Lokale Computerrichtlinie > Computerkonfiguration > Windows-Einstellungen > Sicherheitseinstellungen. Nächste Richtlinien für öffentliche Schlüssel. Doppelklicken Sie auf Zertifikatspfadvalidierungseinstellungen, und wählen Sie dann die Registerkarte Speicher.
Aktivieren Sie hier die Kontrollkästchen Definieren Sie diese Richtlinieneinstellungen, Zulassen, dass vertrauenswürdige Stammzertifikate von Benutzern verwendet werden, um Zertifikate zu validieren und Zulassen, dass Benutzer Peer-Trust-Zertifikaten vertrauen können.
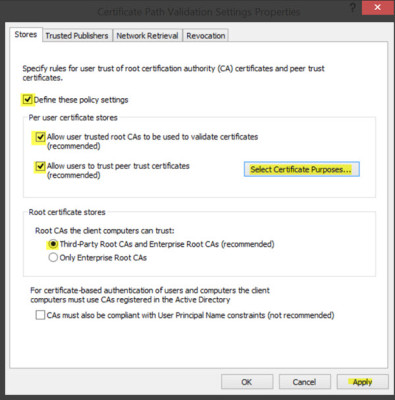
Wählen Sie schließlich unter Root-Zertifikatspeicher die Stammzertifikate aus, denen die Client-Computer vertrauen können, und klicken Sie auf OK.
Wie Sie vertrauenswürdige Root-Zertifikate für eine Domain verwalten können und wie Sie Zertifikate zum Speicher der Trusted Root Certification Authorities für eine Domain hinzufügen können, erfahren Sie unter Technet.
RCC ist ein kostenloser Root-Zertifikatsscanner, der Ihnen helfen kann, Windows Root-Zertifikate auf nicht vertrauenswürdige zu scannen.
EMPFOHLEN: Klicken Sie hier, um Windows-Fehler zu beheben und die Systemleistung zu optimieren

Eugen Mahler besitzt die unglaubliche Kraft, wie ein Chef auf dem Wasser zu laufen. Er ist auch ein Mensch, der gerne über Technik, Comics, Videospiele und alles, was mit der Geek-Welt zu tun hat, schreibt.
