Aktualisiert August 2025 : Beenden Sie diese Fehlermeldungen und beschleunigen Sie Ihr Computersystem mit unserem Optimierungstool. Laden Sie es über diesen Link hier herunter.
- Laden Sie das Reparaturprogramm hier herunter und installieren Sie es.
- Lassen Sie es Ihren Computer scannen.
- Das Tool wird dann Ihren Computer reparieren.
Wir haben gesehen, wie wir den Tiny Footprint Modus im Windows Task Manager verwenden können, um die Menüleiste und die Registerkarten auszublenden und als Gadget zu verwenden. In diesem Beitrag werden wir sehen, wie man die Summary View im Windows 10 Task Manager verwendet, um sie in ein kleines Widget zu konvertieren, das Sie auf Ihrem Windows 10 oder Windows 8 Desktop anzeigen können, um CPU-, Speicher-, Festplatten-, Ethernet- und Bluetooth-Auslastung anzuzeigen.
Windows Task Manager Zusammenfassungsansicht
Wir empfehlen die Verwendung dieses Tools bei verschiedenen PC-Problemen.
Dieses Tool behebt häufige Computerfehler, schützt Sie vor Dateiverlust, Malware, Hardwareausfällen und optimiert Ihren PC für maximale Leistung. Beheben Sie PC-Probleme schnell und verhindern Sie, dass andere mit dieser Software arbeiten:
- Download dieses PC-Reparatur-Tool .
- Klicken Sie auf Scan starten, um Windows-Probleme zu finden, die PC-Probleme verursachen könnten.
- Klicken Sie auf Alle reparieren, um alle Probleme zu beheben.
Klicken Sie dazu mit der rechten Maustaste auf Ihre Windows-Taskleiste und wählen Sie Task Manager, um sie zu öffnen. Öffnen Sie die Registerkarte Performance.
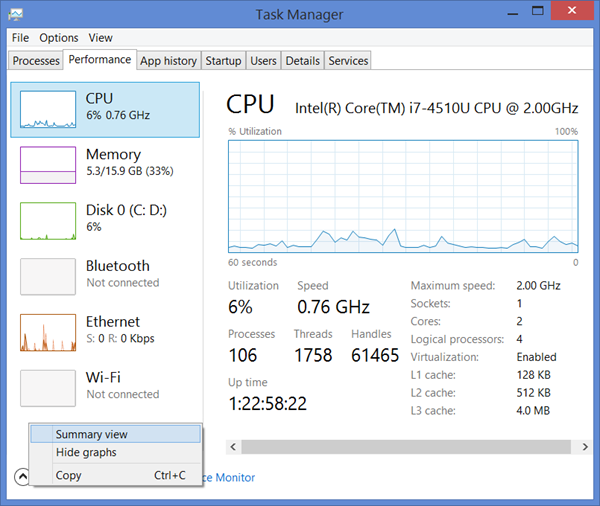
Klicken Sie mit der rechten Maustaste auf eine beliebige Stelle auf der linken Seite, wo CPU, Speicher, Festplatte, Ethernet, Bluetooth, Wi-Fi-Details erwähnt werden, und wählen Sie Übersichtsansicht. Sie können auch Graphen ausblenden wählen. Der Task-Manager wird in eine kleine Widget-ähnliche Box umgewandelt, die Sie auf Ihrem Desktop anzeigen können,
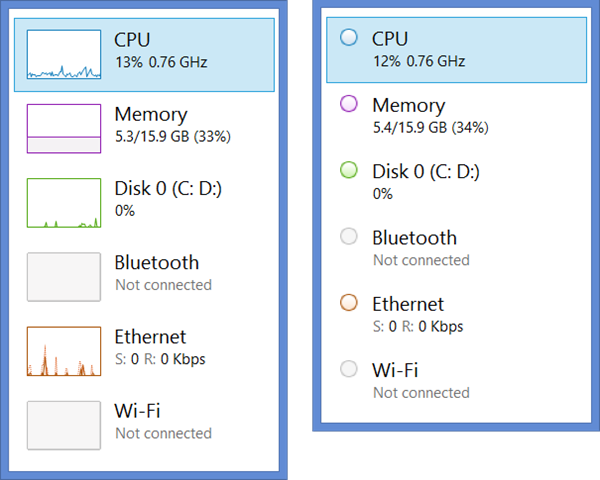
Wenn Sie die Widgets für eine bestimmte Funktion anzeigen möchten, können Sie dies ebenfalls tun. Nehmen wir an, Sie wollen die CPU-Auslastung anzeigen. In diesem Fall wählen Sie CPU. Klicken Sie mit der rechten Maustaste auf die rechte Seite des Task-Managers. Sie können Change graph zu und entweder Overall utilization oder Logical processors auswählen.
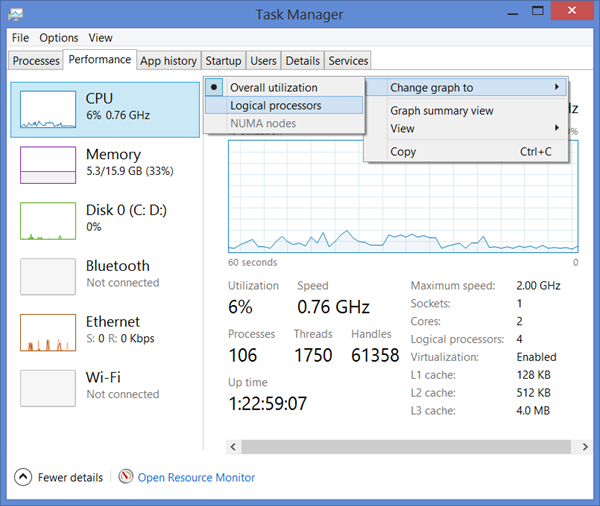
Dementsprechend wird der Task-Manager in ein kleines Widget umgewandelt, das die Auslastung für diese Ressource anzeigt – in diesem Fall die CPU.
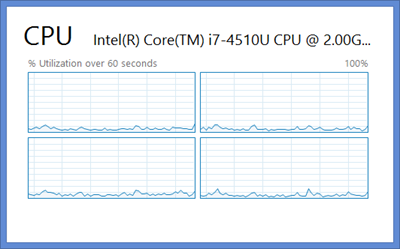
Wählen Sie Graph Summary, und das ist es, was für die Festplatte passiert.
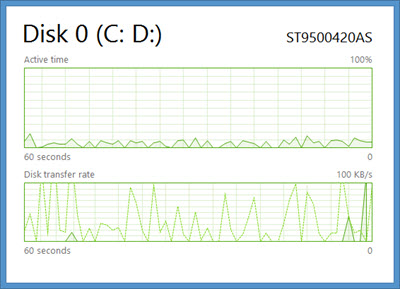
Um eine Speicherauslastungsansicht anzuzeigen, klicken Sie erneut mit der rechten Maustaste auf die rechte Seite.
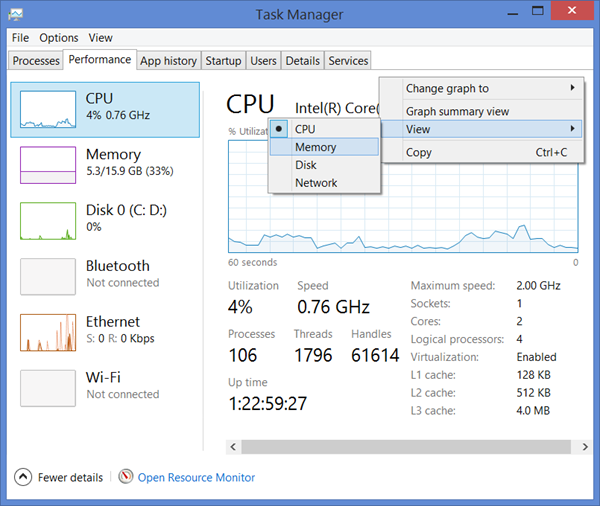
Wählen Sie View und dann Memory. Es wird Ihnen die folgende Anzeige angezeigt.

Diese zusammenfassenden Ansichten des Windows 10/8 Task Managers sind nützlich, wenn Sie eine ständige Überwachung Ihrer Ressourcennutzung, zur Fehlerbehebung oder zu einem anderen Zweck benötigen.
Um zum Standardaufgaben-Manager zurückzukehren, doppelklicken Sie einfach auf eine beliebige Stelle im leeren Bereich des Widgets.
Ich hoffe, dieser Beitrag hat dir gefallen.
EMPFOHLEN: Klicken Sie hier, um Windows-Fehler zu beheben und die Systemleistung zu optimieren
