Aktualisiert November 2025 : Beenden Sie diese Fehlermeldungen und beschleunigen Sie Ihr Computersystem mit unserem Optimierungstool. Laden Sie es über diesen Link hier herunter.
- Laden Sie das Reparaturprogramm hier herunter und installieren Sie es.
- Lassen Sie es Ihren Computer scannen.
- Das Tool wird dann Ihren Computer reparieren.
Wann
Cortana
debütierte am
Windows 10
PCs, es löste viel Begeisterung bei Windows-Loyalisten aus. Es wurde als mehr als nur eine einfache Suchfunktion angekündigt. Der digitale Sprachassistent half, die Dinge einfacher zu machen. Ein Feature, das jedoch von den Anfragen der Benutzer weitgehend verschont blieb, war die Möglichkeit von Cortana, Computer herunterzufahren. Dieser Artikel deckt dieses Manko von Cortana ab und zeigt den Lesern, wie sie es können .
Verwenden Sie Cortana, um neu zu starten, sich abzumelden, in den Ruhezustand zu versetzen, zu schlafen, zu sperren oder herunterzufahren .
ihren Windows 10 PC, indem sie Verknüpfungen zum Herunterfahren, Neustarten und Abmelden erstellen
.
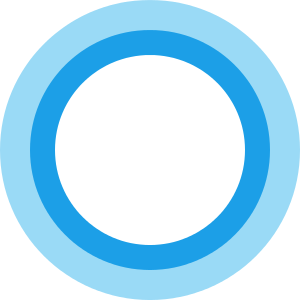
UPDATE
: Beginnend mit dem
Windows 10 Fall Creators Update
können Sie Ihren PC herunterfahren, neu starten oder einschlafen, indem Sie einfach eine der folgenden Angaben machen:
- Hey Cortana, sperren Sie meinen Computer
- Hey Cortana, schalte meinen Computer ab
- Hey Cortana, starte meinen Computer neu.
.
Inhaltsverzeichnis
Herunterfahren von Windows 10 mit Cortana
Nachdem Sie Cortana eingerichtet haben, öffnen Sie den Windows File Explorer und navigieren Sie zu folgendem Ort:
C:UsersAppDataRoamingMicrosoftWindowsStartmenüPrograms
Jetzt musst du hier eine Verknüpfung erstellen. Also, klicken Sie mit der rechten Maustaste hinein .
dieser Programmordner
und wählen Sie die
Neue Tastenkombination
Option.
Geben Sie in das Standortfeld, das auf dem Computerbildschirm angezeigt wird, Folgendes ein:
shutdown.exe -s -s -t 10
Dadurch wird der Abschaltvorgang nach 10 Sekunden eingeleitet
.
Wenn Sie sofort abschalten möchten, verwenden Sie einfach:
shutdown.exe -s
Benennen Sie die Verknüpfung
Herunterfahren
.
Sobald Sie mit der Erstellung der Verknüpfung fertig sind, sagen wir
Hey Cortana
und dann sagen:
Öffnen Sie Shutdown
. Du kannst verwenden
Offen
Start
oder
Start
Sprachbefehle.
Nach dieser Aktion sehen Sie, wie Windows den Abschaltvorgang einleitet
.
Verwenden Sie Cortana, um Windows 10
Wir empfehlen die Verwendung dieses Tools bei verschiedenen PC-Problemen.
Dieses Tool behebt häufige Computerfehler, schützt Sie vor Dateiverlust, Malware, Hardwareausfällen und optimiert Ihren PC für maximale Leistung. Beheben Sie PC-Probleme schnell und verhindern Sie, dass andere mit dieser Software arbeiten:
- Download dieses PC-Reparatur-Tool .
- Klicken Sie auf Scan starten, um Windows-Probleme zu finden, die PC-Probleme verursachen könnten.
- Klicken Sie auf Alle reparieren, um alle Probleme zu beheben.
neu zu starten.
Wenn Sie Ihren Windows 10-Computer mit Cortana neu starten möchten, können Sie diesen Befehl verwenden –
shutdown.exe -r
und benennen Sie es als
Neustart
.
Jetzt sagen Sie
Hey Cortana
und dann
Öffnen Sie Neustart
. Auch hier kannst du wieder verwenden.
Offen
oder sogar
Start
oder
Start
Sprachbefehle.
Ihr PC wird neu gestartet
.
Abmeldung von Windows 10 mit Cortana
Wenn Sie sich von Ihrem Windows 10-Computer mit Cortana abmelden möchten, können Sie diesen Befehl verwenden –
shutdown.exe -L
und benennen Sie es als
Abmelden
.
Jetzt sagen Sie
Hey Cortana
und dann
Offene Abmeldung
. Auch hier können Sie verwenden
Offen
oder sogar
Start
oder
Start
Sprachbefehle.
Im Ruhezustand mit Cortana
Um Ihren Computer in den Ruhezustand zu versetzen, erstellen Sie mit dem folgenden Befehl eine Verknüpfung und benennen Sie sie Hibernate:
rundll32.exe PowrProf.dll, SetSuspendState
Dann sagen Sie
Hey Cortana
und dann
Öffnen Sie den Ruhezustand
.
Schlafcomputer mit Cortana
Um Ihren Computer in den Ruhezustand zu versetzen, erstellen Sie mit dem folgenden Befehl eine Verknüpfung zum Schlafen Ihres Windows-Computers und nennen Sie ihn Sleep:
rundll32.exe powrprof.dll,SetSuspendState 0,1,0
Jetzt sagen Sie
Hey Cortana
und dann
Offener Schlaf
.
Wenn etwas bei Ihnen nicht funktioniert, öffnen Sie CMD und führen Sie aus.
powercgf -a
und sehen, ob Ihr Computer diesen Energiezustand unterstützt.
Computer sperren mit Cortana
Um Ihren Computer zu sperren, erstellen Sie mit dem folgenden Befehl eine Verknüpfung zum Sperren Ihres Windows-Computers und nennen Sie ihn Lock:
rundll32.exe user32.dll,LockWorkStation
Jetzt sagen Sie
Hey Cortana
und dann
Offenes Schloss
.
Sie können auch andere neue Sprachbefehle zu Cortana mit der Cortanium App hinzufügen
.
Weitere Cortana-Tipps & Tricks hier.
EMPFOHLEN: Klicken Sie hier, um Windows-Fehler zu beheben und die Systemleistung zu optimieren
