Aktualisiert October 2024 : Beenden Sie diese Fehlermeldungen und beschleunigen Sie Ihr Computersystem mit unserem Optimierungstool. Laden Sie es über diesen Link hier herunter.
- Laden Sie das Reparaturprogramm hier herunter und installieren Sie es.
- Lassen Sie es Ihren Computer scannen.
- Das Tool wird dann Ihren Computer reparieren.
Während der Windows Event Viewer als nützliches Werkzeug zur Anzeige von Ereignisprotokollen und zur Behebung von Problemen und Fehlern mit Windows und anderen Programmen dient, kann er auch als Überwachungstool zur Verfolgung von unbefugten Personen verwendet werden. Häufig zeigt das Programm Fehler, Warnungen und wichtige Systemereignisse auf Ihrem Computer an, aber das ist nicht der einzige Zweck, für den es entwickelt wurde. Natürlich ist dies nur nützlich, wenn Sie ein einzelner Benutzer sind und deshalb haben Sie sich dafür entschieden, Ihr Windows-Login nicht mit einem Passwort zu schützen. Mal sehen, wie wir die Anmeldungen mit dem Event Viewer sehen können
.
Verwenden Sie die Ereignisanzeige, um die unbefugte Nutzung des Computers
Wir empfehlen die Verwendung dieses Tools bei verschiedenen PC-Problemen.
Dieses Tool behebt häufige Computerfehler, schützt Sie vor Dateiverlust, Malware, Hardwareausfällen und optimiert Ihren PC für maximale Leistung. Beheben Sie PC-Probleme schnell und verhindern Sie, dass andere mit dieser Software arbeiten:
- Download dieses PC-Reparatur-Tool .
- Klicken Sie auf Scan starten, um Windows-Probleme zu finden, die PC-Probleme verursachen könnten.
- Klicken Sie auf Alle reparieren, um alle Probleme zu beheben.
zu überprüfen.
Ereignisprotokolle sind spezielle Dateien, die wichtige Ereignisse auf Ihrem Computer aufzeichnen, z. B. wenn sich ein Benutzer am Computer anmeldet oder wenn ein Programm einen Fehler feststellt. Um die Protokolle zu sehen, kann ich in Kombination das’Power Task Menu’ aufrufen. Wählen Sie aus den angezeigten Optionen’Event Viewer’.
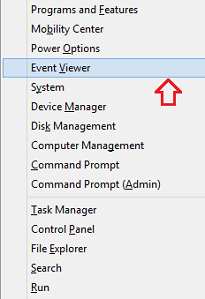
Um Ereignisse anzuzeigen, die auf Ihrem Computer aufgetreten sind, wählen Sie die entsprechende Quelle in der benutzerdefinierten Struktur aus. Klicken Sie daher im linken Bereich des Bildschirms der Ereignisanzeige auf den Dropdown-Pfeil neben dem Ordner Windows Log und wählen Sie das Symbol “System”
.
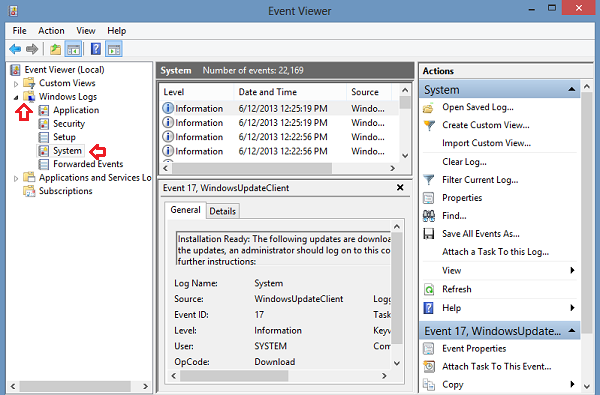
Klicken Sie anschließend mit der rechten Maustaste auf System und wählen Sie Filter Current Log
.
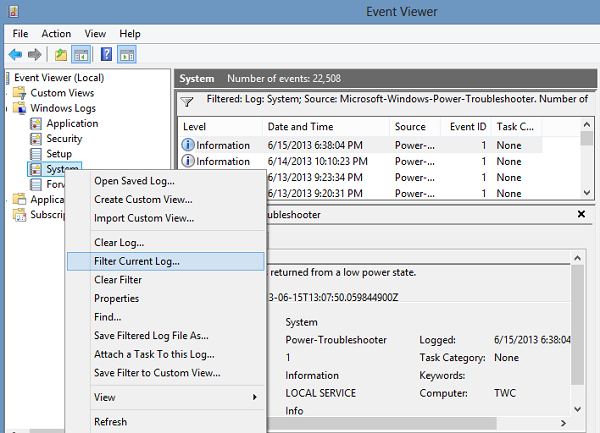
Suchen Sie dann in dem Fenster, das auf Ihrem Computerbildschirm angezeigt wird, nach der Dropdown-Liste Event Sources. Wählen Sie in diesem Dropdown-Menü die Option Power-Troubleshooter und klicken Sie auf OK
.
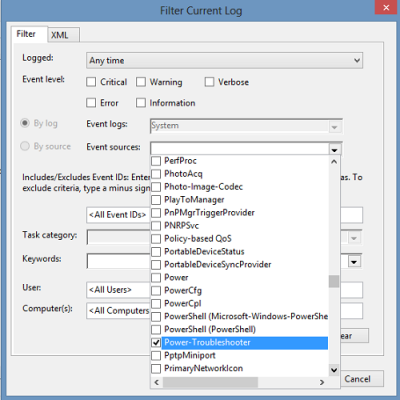
Überprüfen Sie abschließend den mittleren Bereich des Ereignisanzeigefensters. Sie sollten alle zutreffenden aktuellen Ereignisse beachten. diese Ereignisse werden in absteigender Reihenfolge der Zeit angezeigt
.
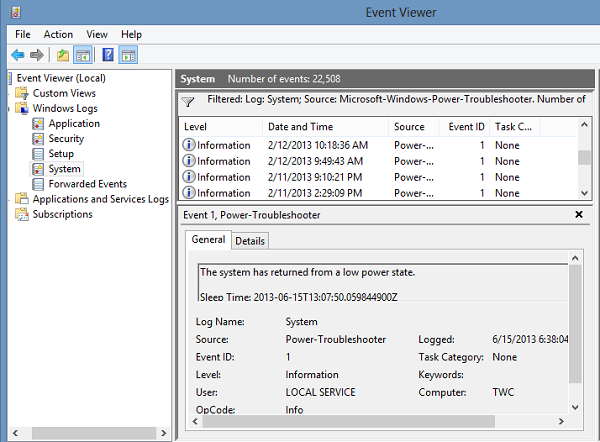
Überprüfen Sie einfach die Zeit, zu der Sie vermuten, dass Ihr Computer verwendet wurde, und sehen Sie, ob es damals irgendwelche Ereignisse gab. Wenn ja, kannst du auf sie klicken, um weitere Details zu sehen. Diese Details werden im unteren mittleren Bereich angezeigt
.
Sie können übrigens auch die Security-Logs für An- und Abmeldeereignisse einsehen .
EMPFOHLEN: Klicken Sie hier, um Windows-Fehler zu beheben und die Systemleistung zu optimieren
