Aktualisiert May 2025 : Beenden Sie diese Fehlermeldungen und beschleunigen Sie Ihr Computersystem mit unserem Optimierungstool. Laden Sie es über diesen Link hier herunter.
- Laden Sie das Reparaturprogramm hier herunter und installieren Sie es.
- Lassen Sie es Ihren Computer scannen.
- Das Tool wird dann Ihren Computer reparieren.
Keine Videodatei gilt ohne eine begleitende Audioquelle als vollständig. Manchmal ist es jedoch unerlässlich, das gesamte Audio oder einen Teil davon aus einem Videomaterial herauszunehmen und dann das Audio zu behalten, während ein Teil des Videos ersetzt wird. Was machst du dann? Wenn Sie keine Tools von Drittanbietern installieren möchten, aber trotzdem die Arbeit erledigen müssen, schlage ich vor, dass Sie Windows Movie Maker verwenden.
Windows Movie Maker ist mit Windows vorinstalliert und bietet eine Vielzahl von Möglichkeiten zur Bearbeitung von Videos, wie z.B. das Entfernen des Soundtracks.
Audio aus Videos mit dem Windows Movie Maker extrahieren
Wir empfehlen die Verwendung dieses Tools bei verschiedenen PC-Problemen.
Dieses Tool behebt häufige Computerfehler, schützt Sie vor Dateiverlust, Malware, Hardwareausfällen und optimiert Ihren PC für maximale Leistung. Beheben Sie PC-Probleme schnell und verhindern Sie, dass andere mit dieser Software arbeiten:
- Download dieses PC-Reparatur-Tool .
- Klicken Sie auf Scan starten, um Windows-Probleme zu finden, die PC-Probleme verursachen könnten.
- Klicken Sie auf Alle reparieren, um alle Probleme zu beheben.
Laden Sie zunächst die Windows Live Essentials Suite herunter, wenn Sie sie nicht auf Ihrem System installiert haben. Windows Movie Maker ist Teil dieser Suite.

Nach dem Herunterladen und Installieren öffnen Sie “Movie Maker”, indem Sie den Begriff in die Windows-Suchanhängerleiste eingeben. Suchen Sie im Menü “Home” nach der Option “Videos und Fotos hinzufügen”. Wählen Sie die Option und navigieren Sie zum Speicherort der Videodatei, von der Sie die Audioquelle entfernen möchten.
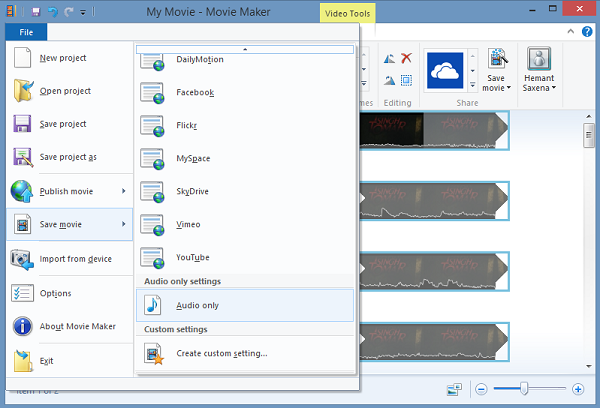
Klicken Sie dann auf das Menü “Datei”, wählen Sie die Option “Film auswählen” und scrollen Sie im angrenzenden Fenster nach unten, bis Sie die Option “Nur Audio” finden.
Wählen Sie die Option zum Extrahieren des Audios aus der Videodatei und wählen Sie einen geeigneten Namen für die Audiodatei. Standardmäßig wird Ihre Audiodatei im MP4/AAC-Format gespeichert. Einige andere Formate werden ebenfalls unterstützt. Sie können aus dem Dropdown-Menü das gewünschte Format auswählen, das als Standard gilt und mit den meisten Geräten kompatibel ist. Es gibt jedoch keine Unterstützung für FLV-Dateien!
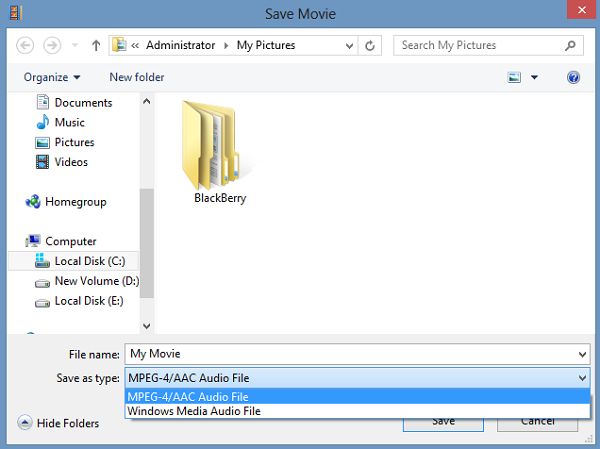
Nachdem Sie den Namen und das Format gewählt haben, erlauben Sie dem Programm, das Audio zu extrahieren. Dies kann je nach Länge der Datei Sekunden oder Minuten dauern. Ein Fortschrittsbalken zeigt den Fortschritt der Umstellung an.

Später, wenn der Prozess abgeschlossen ist, wird auf Ihrem Computerbildschirm eine Option angezeigt, die Sie auffordert, die Musik abzuspielen oder den Ordnerort zu öffnen und die Datei an den gewünschten Ort zu verschieben.
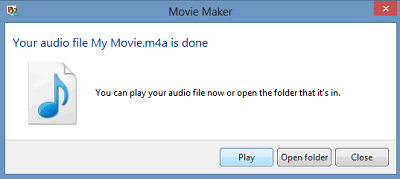
Das ist es!
Lesen Sie auch Wie man Videos in Windows Live Movie Maker bearbeitet.
EMPFOHLEN: Klicken Sie hier, um Windows-Fehler zu beheben und die Systemleistung zu optimieren
