Aktualisiert August 2025 : Beenden Sie diese Fehlermeldungen und beschleunigen Sie Ihr Computersystem mit unserem Optimierungstool. Laden Sie es über diesen Link hier herunter.
- Laden Sie das Reparaturprogramm hier herunter und installieren Sie es.
- Lassen Sie es Ihren Computer scannen.
- Das Tool wird dann Ihren Computer reparieren.
Microsoft Office wird mit einer nützlichen Funktion namens Speak ausgeliefert. Diese unglaubliche Funktion ermöglicht die Verwendung von mehrsprachigem Text-To-Speech oder TTS in PowerPoint, OneNote, Word und Outlook. Dies ist in der Multifunktionsleiste nicht ohne weiteres verfügbar, daher müssen Sie sie zur Schnellstart-Symbolleiste oder zur Multifunktionsleiste hinzufügen, um ihre vollen Funktionen nutzen zu können. Du kannst den Mini Translator damit verwenden und auch die Tastatur anstelle der Maus verwenden.
Inhaltsverzeichnis
Sprechfunktion mit mehrsprachigem TTS in Office
Speak ermöglicht die Anpassung von Text an Sprache in Bezug auf die im Text verwendete Sprache. Sie können die installierten Text-to-Speech-Engines auch ausprobieren, wenn Sie zu Systemsteuerung gehen. Die Text-zu-Sprache Wiedergabe ist auch für Excel bis Sprachzellen verfügbar.
Bitte laden Sie zunächst die Sprachplattform von Microsoft herunter. Wählen Sie die 32-Bit- oder 64-Bit-Version nach Ihren Anforderungen. 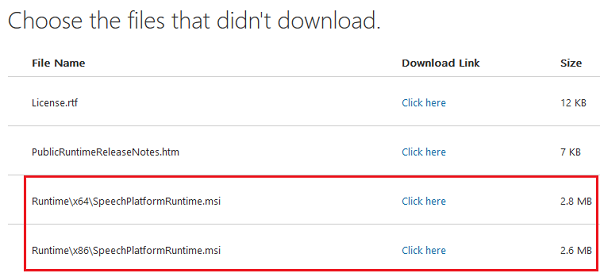
Das englische Sprachpaket kann hier heruntergeladen werden.
Wie man die Sprechfunktion zur Schnellstart-Symbolleiste hinzufügt
Wir empfehlen die Verwendung dieses Tools bei verschiedenen PC-Problemen.
Dieses Tool behebt häufige Computerfehler, schützt Sie vor Dateiverlust, Malware, Hardwareausfällen und optimiert Ihren PC für maximale Leistung. Beheben Sie PC-Probleme schnell und verhindern Sie, dass andere mit dieser Software arbeiten:
- Download dieses PC-Reparatur-Tool .
- Klicken Sie auf Scan starten, um Windows-Probleme zu finden, die PC-Probleme verursachen könnten.
- Klicken Sie auf Alle reparieren, um alle Probleme zu beheben.
1] Öffnen Sie zunächst Ihr Office-Programm. Nehmen wir an, wir verwenden MS Word um des Beispiels willen. Gehen Sie zu Backstage View, und klicken Sie dann auf File.
2] Klicken Sie auf Optionen und bewegen Sie den Mauszeiger auf die Registerkarte Schnellstart-Symbolleiste.
3] Klicken Sie auf das Dropdown-Menü und wählen Sie dann Befehle, die sich nicht in der Multifunktionsleiste befinden
.
4] Wählen Sie Speak aus dem Feld und klicken Sie dann auf Add.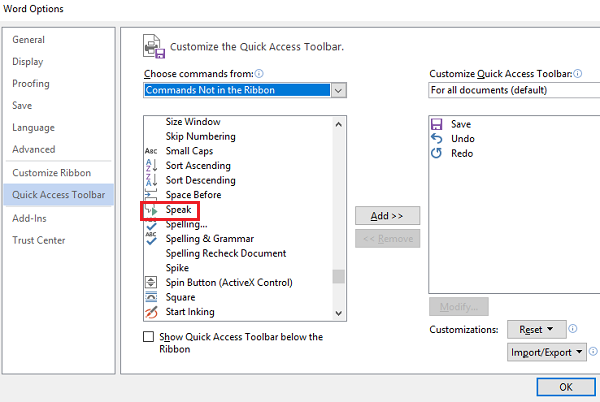
.
5] Drücken Sie OK und dann erscheint das Speak-Symbol automatisch in der Schnellstart-Symbolleiste.
Wie man Speak zur Multifunktionsleiste hinzufügt
1] Starten Sie Word, klicken Sie auf File, und öffnen Sie dann Backstage View.
2] Gehen Sie zu Optionen und wählen Sie dann Multifunktionsleiste anpassen.
3] Wählen Sie unter dem Dropdown-Menü Befehle auswählen die Option Befehle nicht in der Multifunktionsleiste .
4] Erstellen Sie eine neue oder benutzerdefinierte Registerkarte, indem Sie auf die Optionen Neue Gruppe oder Neue Registerkarte klicken. Klicken Sie auf Rename, um einen neuen Namen für eine Gruppe zu erstellen.
5] Wählen Sie im Bildlauffeld Speak, und klicken Sie dann auf Add, um es zu Ihrer benutzerdefinierten Gruppe oder Registerkarte hinzuzufügen.
6] Klicken Sie auf OK, und dann erscheint die Funktion Sprechen automatisch in der Multifunktionsleiste.
Speak ist nun bereit für die Wiedergabe von Text zu Sprache. Es funktioniert automatisch, wenn sich der ausgewählte Text oder der Cursor in einem beliebigen Wort des Dokuments befindet. Klicken Sie zum Beginnen auf Sprechen und drücken Sie dann während der Rede die Taste, um die Wiedergabe abzubrechen.
Sie können Speak auch verwenden und diese an einen Hotkey binden, um einen einfachen Zugriff und Funktionalität zu ermöglichen. Word unterstützt alle Tastenkombinationen für Befehle Ihrer Wahl. Dies ermöglicht die Verwendung von Speak, ohne dass Sie es manuell zur Schnellstart-Symbolleiste oder Multifunktionsleiste hinzufügen müssen. Um dies zu tun, gehen Sie einfach wie folgt vor:
1] Gehen Sie zum Menü Farbband anpassen und wählen Sie dann anpassen .
2] Wählen Sie Alle Befehle Kategorie.
3] Binden oder verlinken Sie den Befehl SpeakStopSpeaking mit einem beliebigen Hotkey.
Das ist es! Ich hoffe, das hilft.
EMPFOHLEN: Klicken Sie hier, um Windows-Fehler zu beheben und die Systemleistung zu optimieren
