Aktualisiert October 2025 : Beenden Sie diese Fehlermeldungen und beschleunigen Sie Ihr Computersystem mit unserem Optimierungstool. Laden Sie es über diesen Link hier herunter.
- Laden Sie das Reparaturprogramm hier herunter und installieren Sie es.
- Lassen Sie es Ihren Computer scannen.
- Das Tool wird dann Ihren Computer reparieren.
Schüler, die die OneNote App verwendet haben, stimmen zu, dass die Fähigkeit der OneNote App, handschriftliche Notizen im Unterricht aufzunehmen und zu machen, von großem Nutzen ist. Es gibt viele andere Vorteile, die es wert sind, erwähnt zu werden, und daher ein Teil meiner regelmäßigen Schreibübung hier. Bitte beachten Sie – die Informationen in diesem Beitrag beziehen sich auf die Windows 8 OneNote App, nicht auf die Office OneNote Software.
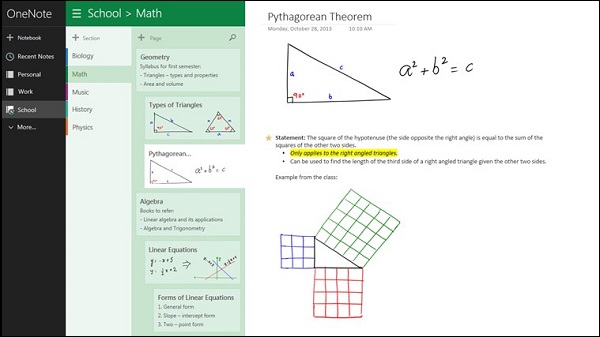
Inhaltsverzeichnis
Windows 8 OneNote Anwendung
Wir empfehlen die Verwendung dieses Tools bei verschiedenen PC-Problemen.
Dieses Tool behebt häufige Computerfehler, schützt Sie vor Dateiverlust, Malware, Hardwareausfällen und optimiert Ihren PC für maximale Leistung. Beheben Sie PC-Probleme schnell und verhindern Sie, dass andere mit dieser Software arbeiten:
- Download dieses PC-Reparatur-Tool .
- Klicken Sie auf Scan starten, um Windows-Probleme zu finden, die PC-Probleme verursachen könnten.
- Klicken Sie auf Alle reparieren, um alle Probleme zu beheben.
Verbesserte Anpassung mit Stift und Tinte
Metro-Stil OneNote App für Windows verfügt über ein radiales Menüsystem. Das Herzstück der Anwendung erlaubt es, Teile der digitalen Tinte zu bearbeiten und zu löschen und die Stiftanpassung während des Zeichnens und der Handschrift zu wählen. Die Optionen werden angezeigt, wenn Sie Ihren Stylus näher an den Bildschirm bringen und die radiale Menüanzeige erscheint.
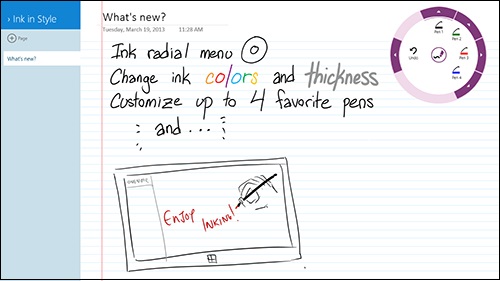
Bildschirm mit dem Share Charm
>Capture
Man kann einen Screenshot von fast allem nehmen und ihn über den Windows Share Charm an OneNote senden. Folgen Sie diesen Schritten:
Drücken Sie Win+C oder streichen Sie über den rechten Rand des Bildschirms, um die Option “Suche” aufzurufen. Wählen Sie OneNote und dann Senden. Der aufgenommene Bildschirm wird sofort an die OneNote-Anwendung gesendet! Die App würde Ihnen natürlich eine Vorschau des Screenshots zeigen, bevor Sie es an OneNote senden.
Dokumente, Magazine und Whiteboards mit Camera Scan
erfassen
Die meistgenutzte elektronische Notizlösung verfügt auch über einen Camera Scan, mit dem Sie Bilder von Dokumenten und Whiteboards in OneNote einlesen können. Das Feature allein, ohne dass ein Befehl erteilt wird, rotiert, glättet und entfernt unerwünschte Elemente und schärft das Bild so, dass es wie ein gescanntes Dokument aussieht.
Um Camera Scan zu verwenden, wählen Sie die Kamera im radialen Menü. Sehen Sie sich das Video an, um mehr Hilfe zu erhalten.
Aktuelle Notizen und Seitenvorschauen
Wenn Sie OneNote öffnen, sehen Sie alle aktuellen Notizen, die Sie gemacht haben, unabhängig von den verwendeten Geräten. Die Ansicht “Aktuelle Notizen” zeigt alle Ihre Notizen in der richtigen Reihenfolge und erinnert Sie daran, wann sie zuletzt bearbeitet wurden.
Was die App verändert, ist auch die Seitenvorschau. Die App zeigt Ihnen anstelle des Seitentitels eine Vorschau der gesammelten Notizen. Die Seitenvorschau erspart Ihnen den Aufwand, die gesamte Seite zu öffnen. Für kurze Notizen und einfache Erinnerungen wie Mathe-Hausaufgaben enthält die Vorschau oft alle Informationen, die Sie benötigen.
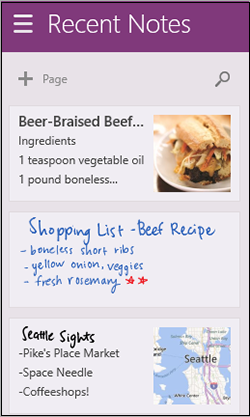
OCR
Die OneNote App enthält zusätzlich zu allem anderen eine eingebaute OCR. Dies ist eine der am meisten unterschätzten und unterschätzten Funktionen in OneNote. Wofür wird es verwendet? Kopieren Sie ein Bild und fügen Sie es in ein OneNote-Dokument ein, und wählen Sie dann Text aus Bild kopieren. Sie erhalten sofort eine einfache Textversion des Textes im Bild, die Sie in OneNote oder an einer anderen Stelle einfügen können.
Hier geht es zu einigen coolen OneNote Tipps & Tricks.
Quelle.
EMPFOHLEN: Klicken Sie hier, um Windows-Fehler zu beheben und die Systemleistung zu optimieren
