Aktualisiert November 2025 : Beenden Sie diese Fehlermeldungen und beschleunigen Sie Ihr Computersystem mit unserem Optimierungstool. Laden Sie es über diesen Link hier herunter.
- Laden Sie das Reparaturprogramm hier herunter und installieren Sie es.
- Lassen Sie es Ihren Computer scannen.
- Das Tool wird dann Ihren Computer reparieren.
Stellen Sie sich vor, Sie arbeiten an Ihrem Laptop und stellen plötzlich fest, dass das Licht Ihrer Webkamera flackert. Möchtest du nicht wissen, welche App deine Webcam benutzt? Es könnte eine legitime Software wie Skype sein, oder es könnte Malware sein – und deshalb ist es wichtig, dass Sie dies weiter untersuchen, besonders wenn es mehr als einmal passiert! In diesem Beitrag sehen wir, wie Sie herausfinden können, welche Anwendung Ihre Webcam unter Windows 10/8/7 verwendet und wie Sie die Anwendungen auswählen können, die Ihre Kamera verwenden oder darauf zugreifen können.
Lesen: Werde ich durch meinen Computer beobachtet.
Welche Anwendung verwendet die Webkamera
Öffnen Sie auf Ihrem Windows 10-Computer über das WinX-Menü den Geräte-Manager und identifizieren Sie das Webcam-Gerät Ihres Systems. Sie müssen Imaging-Gerät erweitern. Auf meinem Laptop, unter sehe ich einen Eintrag Integrierte Webcam. Doppelklicken Sie darauf, um das Feld Eigenschaften zu öffnen. Siehe nun unter der Registerkarte Details die Eigenschaft für Physical Device Object name. In meinem Fall ist es Gerät0000004a.
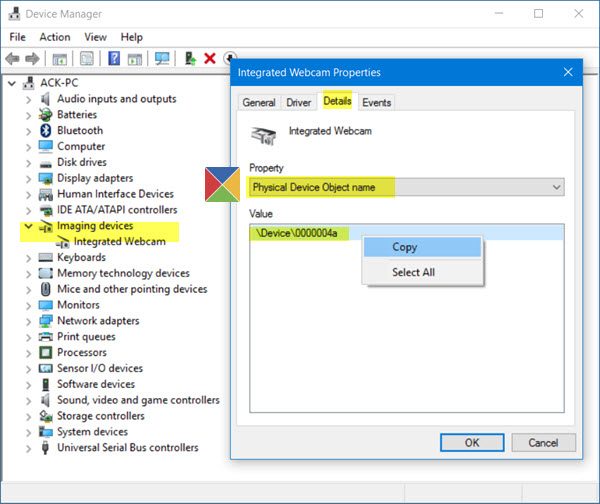
Klicken Sie mit der rechten Maustaste darauf und wählen Sie Kopieren.
Laden Sie jetzt Process Explorer von Microsoft Sysinternals herunter. Dieses kostenlose portable Tool sagt Ihnen, welches Programm eine Datei, einen Prozess oder ein Verzeichnis geöffnet hat, zusammen mit Informationen darüber, welche Handles und DLLs Prozesse deswegen geöffnet oder geladen wurden.
Sobald das Werkzeug geöffnet ist, drücken Sie Strg+F, um das Suchfeld zu öffnen, und fügen Sie den kopierten Text hier ein und klicken Sie auf Suchen.
Das Tool wird alle Ihre laufenden Prozesse durchsuchen und sehen, welcher von ihnen dieses Handle verwendet, und den Prozess hier auflisten.
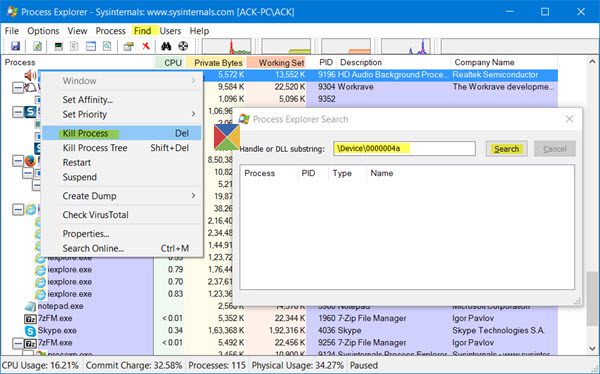
Sobald Sie den Prozess identifiziert haben, der Ihre Webcam verwendet, können Sie mit der rechten Maustaste darauf klicken und Kill Process wählen, wenn Sie nicht möchten, dass dieses Tool die Webcam verwendet.
Wenn Sie den Verdacht auf Malware haben, führen Sie eine Virenprüfung durch.
SPITZE: Verhindern Sie Webcam-Hacking-Angriffe mit Who Stalks My Cam Software.
Wählen Sie, welche Apps meine Webkamera unter Windows 10 verwenden können
Wir empfehlen die Verwendung dieses Tools bei verschiedenen PC-Problemen.
Dieses Tool behebt häufige Computerfehler, schützt Sie vor Dateiverlust, Malware, Hardwareausfällen und optimiert Ihren PC für maximale Leistung. Beheben Sie PC-Probleme schnell und verhindern Sie, dass andere mit dieser Software arbeiten:
- Download dieses PC-Reparatur-Tool .
- Klicken Sie auf Scan starten, um Windows-Probleme zu finden, die PC-Probleme verursachen könnten.
- Klicken Sie auf Alle reparieren, um alle Probleme zu beheben.
Mit den Windows 10-Einstellungen können Sie die Apps verwalten und auswählen, die Zugriff auf Ihre Webcam haben und Ihre Kamera verwenden können. Öffnen Sie im WinX-Menü Einstellungen > Datenschutz > Kamera. Hier sehen Sie die Liste der Apps, die Zugriff auf Ihre Webcam haben.
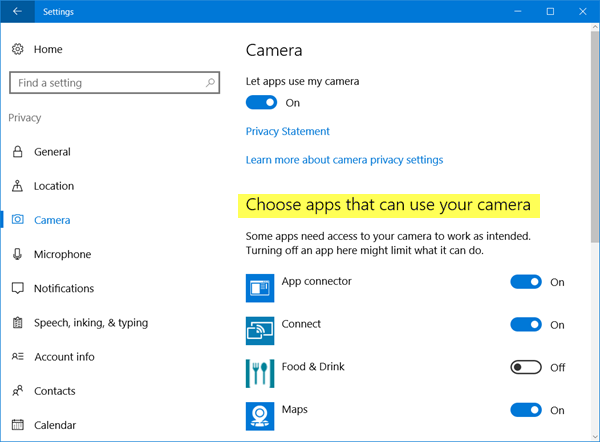
Hier können Sie einfach die Apps mit meiner Kamera in die Aus-Position schalten, um Webcam-Zugriff auf alle Apps zu verweigern, oder Sie können den Schalter in die Aus- oder Ein-Position schalten, um den Zugriff auf Ihre Kamera für jede App zu stoppen oder zu ermöglichen. Auf diese Weise können Sie verwalten, welche Anwendungen Ihre Webkamera verwenden können.
Heutzutage können Hacker mit Hilfe der Remote Access Technologie (RAT) Ihr System kompromittieren und Sie beobachten, Ihre Aktivitäten überwachen und sogar Ihre Aktionen mit Ihrer eigenen Webcam aufzeichnen! Wenn Sie also einer sind, der die Webcam nie benutzt und befürchtet, beobachtet oder überwacht zu werden, sollten Sie die Webcam deaktivieren. Sie können es natürlich jederzeit wieder aktivieren, wenn es nötig ist
EMPFOHLEN: Klicken Sie hier, um Windows-Fehler zu beheben und die Systemleistung zu optimieren
