Aktualisiert June 2025 : Beenden Sie diese Fehlermeldungen und beschleunigen Sie Ihr Computersystem mit unserem Optimierungstool. Laden Sie es über diesen Link hier herunter.
- Laden Sie das Reparaturprogramm hier herunter und installieren Sie es.
- Lassen Sie es Ihren Computer scannen.
- Das Tool wird dann Ihren Computer reparieren.
Kein WiFi nach dem Upgrade auf Windows 10? WiFi wird getrennt? Wenn Ihr Wi-Fi nach dem Upgrade auf Windows 10 nicht funktioniert, zeigt Ihnen dieser Beitrag, wie Sie das Problem beheben können.
Kein WiFi nach dem Upgrade auf Windows 10
Wir empfehlen die Verwendung dieses Tools bei verschiedenen PC-Problemen.
Dieses Tool behebt häufige Computerfehler, schützt Sie vor Dateiverlust, Malware, Hardwareausfällen und optimiert Ihren PC für maximale Leistung. Beheben Sie PC-Probleme schnell und verhindern Sie, dass andere mit dieser Software arbeiten:
- Download dieses PC-Reparatur-Tool .
- Klicken Sie auf Scan starten, um Windows-Probleme zu finden, die PC-Probleme verursachen könnten.
- Klicken Sie auf Alle reparieren, um alle Probleme zu beheben.
Nach dem Upgrade von Windows 8.1 auf Windows 10 Pro oder Windows 10 Enterprise können Sie feststellen, dass keine drahtlosen Netzwerke verfügbar sind. Wenn Sie einen eingebauten Ethernet-Adapter oder einen USB-Ethernet-Adapter verwenden, funktionieren die kabelgebundenen Ethernet-Verbindungen möglicherweise auch nicht richtig. Dies kann durch das Vorhandensein von nicht unterstützter VPN-Software geschehen.
Hier sind ein paar Dinge, die Sie versuchen könnten:
1] Starten Sie Ihren Computer neu. Setzen Sie Ihren Wi-Fis-Router zurück und prüfen Sie, ob das funktioniert.
2] Überprüfen Sie als nächstes, ob auf Ihrem Computer eine VPN-Software installiert ist. Wenn es Windows 10 nicht unterstützt, deinstallieren Sie es und prüfen Sie, ob es das Problem löst. Wenn ja, dann besuchen Sie die Website des Softwareherstellers und laden Sie die Version herunter, die Windows 10 unterstützt.
3] Deaktivieren Sie Ihre Firewall und prüfen Sie, ob dies die Ursache ist.
4] Öffnen Sie Einstellungen > Netzwerk & Internet > Flugzeugmodus. Stellen Sie sicher, dass der Flugzeugmodus ausgeschaltet ist.
5] Um dieses Problem zu beheben, empfiehlt KB3084164 Folgendes. Zuerst in einem CMD laufen lassen, (2)
Führen Sie die folgenden Befehle nacheinander in einer erhöhten Eingabeaufforderung aus:
988248f3reg HKCRCLSID{988248f3-a1ad-49bf-9170-676cbbc36ba3} löschen /va /f
988248f3 -v -u dni_dne
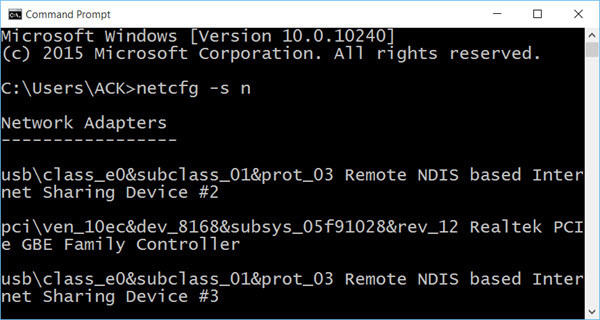
Wenn dies bei Ihnen nicht funktioniert, öffnen Sie den Registrierungs-Editor. Navigieren Sie zum folgenden Registrierungsschlüssel:
HKEY_CLASSES_ROOTCLSID{988248f3-a1ad-49bf-9170-676cbbc36ba3}
988248f3
Falls vorhanden, löschen Sie sie. Es macht im Grunde das Gleiche wie der Befehl reg delete‘.
6] Die Netzwerk-Reset-Funktion in Windows 10 hilft Ihnen, Netzwerkadapter neu zu installieren und Netzwerkkomponenten auf die ursprünglichen Einstellungen zurückzusetzen.
7] Wenn Sie den Namen des Wi-Fi-Netzwerks zu Hause nicht sehen, stellen Sie zunächst sicher, dass Ihr Router so eingestellt ist, dass er den Namen des Netzwerks sendet.
Um dies zu überprüfen, müssen Sie Ihren PC über ein Ethernet-Kabel mit Ihrem Router verbinden. Öffnen Sie dann Ihren Browser und geben Sie die IP-Adresse Ihres Wireless Routers in die Adressleiste ein und drücken Sie die Eingabetaste. Melden Sie sich an und besuchen Sie die Seite mit den Wireless-Einstellungen. Stellen Sie nun sicher, dass die Einstellungen Enable SSID Broadcast, Wireless SSID Broadcast usw. auf On gesetzt sind.
Das Problem könnte auch Oberflächengeräte betreffen.
Lassen Sie uns wissen, wenn Ihnen etwas geholfen hat. Sehen Sie auch, wenn Demóstenes Kommentar unten hilft Ihnen.
Verwandte Informationen: Begrenztes WiFi-Verbindungsproblem in Windows 10.
EMPFOHLEN: Klicken Sie hier, um Windows-Fehler zu beheben und die Systemleistung zu optimieren
Eugen Mahler besitzt die unglaubliche Kraft, wie ein Chef auf dem Wasser zu laufen. Er ist auch ein Mensch, der gerne über Technik, Comics, Videospiele und alles, was mit der Geek-Welt zu tun hat, schreibt.

