Aktualisiert August 2025 : Beenden Sie diese Fehlermeldungen und beschleunigen Sie Ihr Computersystem mit unserem Optimierungstool. Laden Sie es über diesen Link hier herunter.
- Laden Sie das Reparaturprogramm hier herunter und installieren Sie es.
- Lassen Sie es Ihren Computer scannen.
- Das Tool wird dann Ihren Computer reparieren.
Wenn Sie ein Word-Dokument online mitverfassen, müssen Sie möglicherweise die Änderungen am Dokument verfolgen, einschließlich der Frage, wer was geändert hat. Die allgemeine Regel bei der Arbeit an einem kollaborativen Dokument ist, dass die später gespeicherte Änderung die berücksichtigte Änderung ist.
Änderungen und Kommentare in Word verfolgen
Wir empfehlen die Verwendung dieses Tools bei verschiedenen PC-Problemen.
Dieses Tool behebt häufige Computerfehler, schützt Sie vor Dateiverlust, Malware, Hardwareausfällen und optimiert Ihren PC für maximale Leistung. Beheben Sie PC-Probleme schnell und verhindern Sie, dass andere mit dieser Software arbeiten:
- Download dieses PC-Reparatur-Tool .
- Klicken Sie auf Scan starten, um Windows-Probleme zu finden, die PC-Probleme verursachen könnten.
- Klicken Sie auf Alle reparieren, um alle Probleme zu beheben.
Um diese Funktion zu aktivieren, müssen wir Track Changes aktivieren.
Wählen Sie unter den oberen Registerkarten die Registerkarte Review Tab. Wählen Sie die Option Track Changes und schalten Sie sie ein.
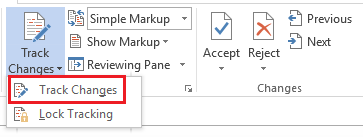
Sobald Track Changes eingeschaltet ist, markiert MS Word alle Änderungen, die im Dokument vorgenommen wurden.
Unter der Registerkarte Review in der Gruppe Tracking gibt es eine Option für das Markup, die standardmäßig auf Simple Markup eingestellt ist. Sie können die gewünschte Option aus dem Dropdown-Menü auswählen. Simple Markup zeigt die Position im Dokument an, an der die Änderungen mit einer roten Linie vorgenommen wurden, No Markup verbirgt den Indikator, All Markup zeigt alle Änderungen mit mehreren Indikatoren unterschiedlicher Farbe an und Original zeigt das Originaldokument.
Die Option Show Markup hilft Ihnen, die Art der Revision zu bestimmen, die Sie überprüfen möchten. Z.B. Kommentare, Einfügungen, Löschungen, etc.
Lock Tracking
Angenommen, Sie sind der Administrator des Dokuments und müssen sicherstellen, dass die Bearbeitung des Dokuments ein fairer Prozess ist. Sie möchten Änderungen verfolgen, aber mehr noch, Sie möchten nicht, dass jemand anderes die Option zum Verfolgen der Änderungen deaktiviert. 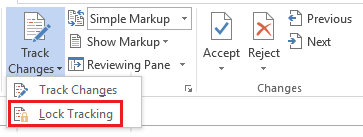
Wenn Sie auf den nach unten gerichteten Pfeil auf Änderungen verfolgen klicken, erhalten Sie eine Option Lock Tracking. Dies könnte verwendet werden, um ein Passwort festzulegen, so dass kein anderer Co-Autor des Dokuments die Funktion deaktivieren konnte.
Akzeptieren oder Ablehnen von Änderungen
Sie können Änderungen in einem Dokument wie folgt akzeptieren oder ablehnen:
Klicken Sie unter der Registerkarte Review auf Zurück oder daneben, um die spezifische Änderung zu erreichen, die Sie annehmen oder ablehnen müssen. 
Klicken Sie dann auf Akzeptieren oder Ablehnen , um das Notwendige zu tun. Wenn Sie alle Änderungen am Dokument akzeptieren oder ablehnen müssen, klicken Sie auf die nach unten gerichteten Pfeile, die dem Symbol Akzeptieren oder Ablehnen entsprechen, und wählen Sie Alle akzeptieren oder Alle ablehnen.
Benutzername und Initialen ändern
Der Benutzername und die Initiale eines Autors eines Dokuments werden in der oberen rechten Ecke des Bildschirms erwähnt. Dies ist umso notwendiger, wenn Sie ein Dokument mitverfassen, um sicher zu sein, wer welche Änderungen vorgenommen hat. Der Benutzername und die Initialen werden bei der Installation von Office auf einem System abgefragt. Sie können wie folgt geändert werden:
Klicken Sie auf Datei und dann auf Optionen. 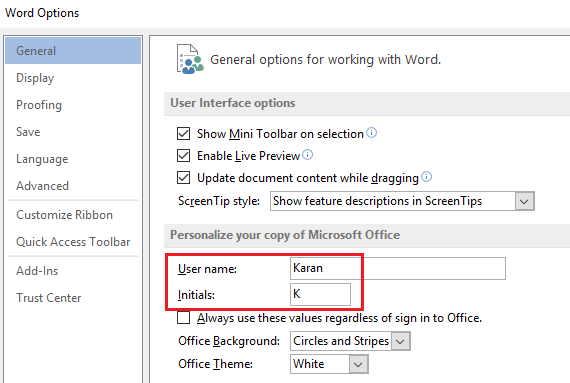
Auf der Registerkarte Allgemein finden Sie die Möglichkeit, den Benutzernamen und die Initialen unter Personalisieren Sie Ihre Kopie von Microsoft Office zu ändern.
Ansicht oder Löschen eines Kommentars
MS Word hat die Möglichkeit, Kommentare innerhalb eines Dokuments zu erstellen. Die Kommentare erscheinen in Form eines Ballons und Sie können auf den Ballon klicken, um den Kommentar anzuzeigen.
Um einen Kommentar zu löschen, gehen Sie auf die Registerkarte Review und überprüfen Sie die Gruppe Comments. Durch Anklicken von Delete wird der zu diesem Zeitpunkt gewählte Kommentar gelöscht.
Ich hoffe, das hilft!
EMPFOHLEN: Klicken Sie hier, um Windows-Fehler zu beheben und die Systemleistung zu optimieren

Eugen Mahler besitzt die unglaubliche Kraft, wie ein Chef auf dem Wasser zu laufen. Er ist auch ein Mensch, der gerne über Technik, Comics, Videospiele und alles, was mit der Geek-Welt zu tun hat, schreibt.
