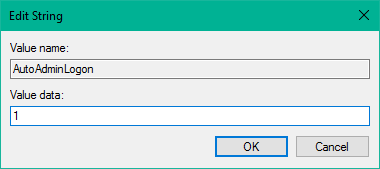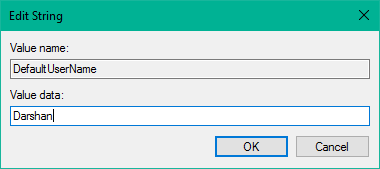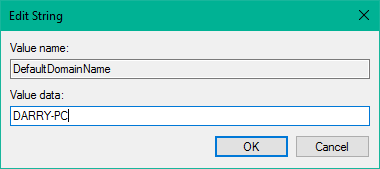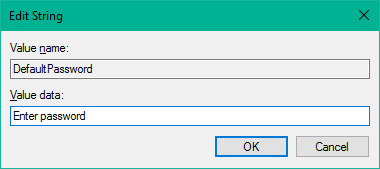Aktualisiert September 2025 : Beenden Sie diese Fehlermeldungen und beschleunigen Sie Ihr Computersystem mit unserem Optimierungstool. Laden Sie es über diesen Link hier herunter.
- Laden Sie das Reparaturprogramm hier herunter und installieren Sie es.
- Lassen Sie es Ihren Computer scannen.
- Das Tool wird dann Ihren Computer reparieren.
Windows 10
hat den Sperrbildschirm und den Anmeldebildschirm im Vergleich zu den vorherigen Versionen des Betriebssystems neu gestaltet. Schalten Sie Ihren PC ein und Sie sehen zuerst den Sperrbildschirm mit einigen nützlichen Informationen. Du kannst dasselbe ablehnen, um auf der Anmeldeseite zu landen, wo du deine Zugangsdaten eingeben kannst, um dich bei deinem Konto anzumelden. Manchmal möchten Benutzer jedoch nicht auf der Anmeldeseite sehen und sich je nach gewählter Domäne und Kontoart () automatisch anmelden.
Lokal oder MSA
). In diesem Tutorial führen wir Sie durch die Schritte, mit denen Sie den Anmeldebildschirm in Windows 10 mit umgehen können.
Microsoft SysInternals Autologon
oder durch Bearbeiten der
Windows-Registrierung
.
Umgehung des Anmeldebildschirms in Windows
Wir empfehlen die Verwendung dieses Tools bei verschiedenen PC-Problemen.
Dieses Tool behebt häufige Computerfehler, schützt Sie vor Dateiverlust, Malware, Hardwareausfällen und optimiert Ihren PC für maximale Leistung. Beheben Sie PC-Probleme schnell und verhindern Sie, dass andere mit dieser Software arbeiten:
- Download dieses PC-Reparatur-Tool .
- Klicken Sie auf Scan starten, um Windows-Probleme zu finden, die PC-Probleme verursachen könnten.
- Klicken Sie auf Alle reparieren, um alle Probleme zu beheben.
Wir haben bereits gesehen, wie man den Windows-Anmeldebildschirm ausschaltet und sich automatisch mit einloggt.
Benutzerpasswörter kontrollieren2
oder
netplwiz.
Lassen Sie uns nun sehen, wie Sie dies mit dem Microsoft Autologon-Dienstprogramm oder durch Optimieren der Windows-Registrierung
tun.
1] Verwendung von Microsoft Autologon
Autologon
ist ein leichtgewichtiges Dienstprogramm von Microsoft, mit dem der eingebaute automatische Anmeldemechanismus von Windows konfiguriert werden kann. Ähnlich wie bei der
netplwiz
Dienstprogramm können Sie die Anmeldeinformationen für jedes lokale oder MSA-Konto für einen bestimmten Domänennamen speichern. Der wichtigste Vorteil von Autologon ist jedoch, dass es
Verschlüsselungen
das Passwort, bevor Sie es in der Registry speichern
.
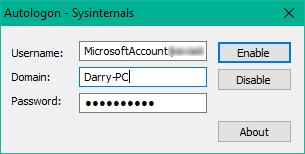
Laden Sie das Autologon-Tool von hier herunter und führen Sie es dann aus .
autologon.exe
Datei, um sie zu starten. Füllen Sie die erforderlichen Informationen aus und treffen Sie .
Aktivieren
um den Mechanismus des Bypass-Passwortes für das ausgewählte Benutzerkonto einzuschalten. Auf dem Bildschirm erscheint eine Meldung, die bestätigt, dass der Autologon-Mechanismus erfolgreich konfiguriert wurde
.
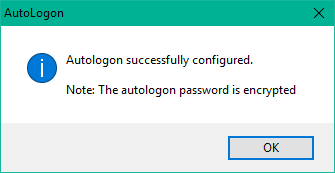
Sie können das Dienstprogramm autologon auch über die Eingabeaufforderung verwenden, indem Sie die folgende Syntax verwenden:
autologon User Domain Passwort
2] Verwenden des Registrierungseditors
Befolgen Sie dazu die folgenden Schritte:
1. Erstellen Sie zuerst einen Systemwiederherstellungspunkt und drücken Sie dann .
Windows Key + R
auf Ihrer Tastatur, um die Run-Box zu starten. Typ
regedit.exe
und drücken Sie die Eingabetaste, um den Registrierungseditor zu öffnen
.
2. Navigieren Sie zum folgenden Pfad auf der linken Seite des Registrierungseditors
.
HKEY_LOCAL_MACHINESOFTWAREMicrosoftWindows NTCurrentVersionWinlogon
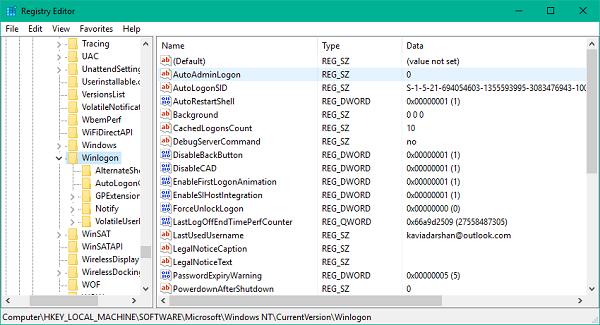
3. Nun, auf der rechten Seite des Fensters, doppelklicken Sie auf .
AutoAdminLogon
und ändern Sie seinen Wert in .
1
.
Danach müssen Sie einige zusätzliche Zeichenkettenwerte für die Speicherung Ihrer Kontoanmeldeinformationen erstellen. Rechtsklick auf
Winlogon
Wählen Sie im linken Bereich Neu > Zeichenkettenwert .
und erstellen Sie die folgenden Zeichenketten nacheinander mit ihren jeweiligen Werten. Wenn die Zeichenkettenwerte bereits vorhanden sind, müssen Sie nur den Wert entsprechend bearbeiten
.
Sobald alle Zeichenkettenwerte erstellt / bearbeitet wurden, speichern Sie einfach die Einstellungen und verlassen Sie den Registrierungseditor
.
Ich muss erwähnen, dass ein Nachteil der Verwendung des Registrierungseditors für die automatische Anmeldung darin besteht, dass Ihr Passwort hier im Klartextformat gespeichert ist. Jeder mit Registry-Zugriff kann es sehen und manipulieren. Dies ist jedoch bei der Verwendung von nicht der Fall.
netplwiz
oder
Autologon
. Ihr Passwort ist dort ordnungsgemäß verschlüsselt und es erfolgt kein entsprechender Eintrag im Registrierungseditor
.
Ich hoffe, dieser Tipp ist nützlich für dich.
EMPFOHLEN: Klicken Sie hier, um Windows-Fehler zu beheben und die Systemleistung zu optimieren

Eugen Mahler besitzt die unglaubliche Kraft, wie ein Chef auf dem Wasser zu laufen. Er ist auch ein Mensch, der gerne über Technik, Comics, Videospiele und alles, was mit der Geek-Welt zu tun hat, schreibt.