Aktualisiert November 2025 : Beenden Sie diese Fehlermeldungen und beschleunigen Sie Ihr Computersystem mit unserem Optimierungstool. Laden Sie es über diesen Link hier herunter.
- Laden Sie das Reparaturprogramm hier herunter und installieren Sie es.
- Lassen Sie es Ihren Computer scannen.
- Das Tool wird dann Ihren Computer reparieren.
Microsoft Word ist in der Lage, bestimmte Zusammenfassungen von Informationen, wie beispielsweise die Anzahl der Wörter in einem Dokument, zu verfolgen. Aber wusstest du, dass es möglich ist, die Wortanzahl in das Dokument selbst einzufügen? Wir werden dir zeigen, wie es geht. Die Arbeit zu erledigen ist alles andere als schwierig. Sie werden überrascht sein, wie einfach es ist, die Anzahl der Wörter in ein Microsoft Word-Dokument einzufügen, und Sie werden sich auch fragen, wie Sie noch nie daran gedacht haben.
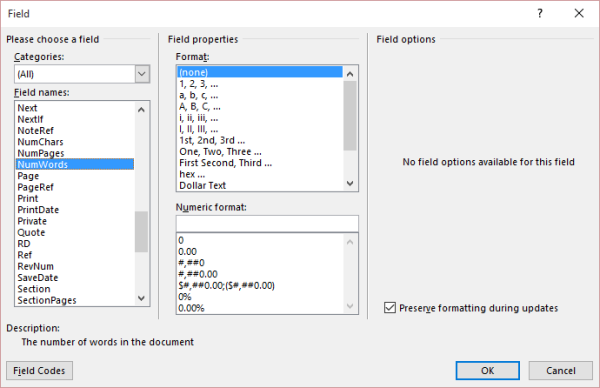
Wortzahl in Microsoft Word-Dokument einfügen
Wir empfehlen die Verwendung dieses Tools bei verschiedenen PC-Problemen.
Dieses Tool behebt häufige Computerfehler, schützt Sie vor Dateiverlust, Malware, Hardwareausfällen und optimiert Ihren PC für maximale Leistung. Beheben Sie PC-Probleme schnell und verhindern Sie, dass andere mit dieser Software arbeiten:
- Download dieses PC-Reparatur-Tool .
- Klicken Sie auf Scan starten, um Windows-Probleme zu finden, die PC-Probleme verursachen könnten.
- Klicken Sie auf Alle reparieren, um alle Probleme zu beheben.
Lasst uns diese Show starten.
Zuerst müssen Sie den Mauszeiger auf den Abschnitt des Dokuments positionieren, in dem die Wortzahl erscheinen soll. Klicken Sie danach auf die Registerkarte Insert oben in Microsoft Word, und suchen Sie dann nach Quick Parts im Abschnitt Text und klicken Sie darauf.
Wenn nun aus irgendeinem Grund die Option Schnellbauteile nicht angezeigt wird, weil Ihre Ribbon Bar nicht breit genug ist, dann müssen Sie diesem einfachen Tipp folgen. Suchen Sie nach der Option Textfeld, und daneben oben sollte die erste Schaltfläche diejenige sein, die Sie anklicken müssen, um Quick Parts zum Laufen zu bringen.
Klicken Sie aus dem Dropdown-Menü auf Feld und dann Dokumentinformationen aus dem Dropdown-Menü Kategorien .
Hey, wir sind hier fast fertig, also laufe noch nicht weg.
Klicken Sie auf NumWords aus dem Abschnitt Field Names auf der linken Seite. Sie sollten nun die Optionen Format und Numerische Formate sehen. Haben Sie keine Angst vor all den Wörtern und Zahlen, wir bringen Sie ohne zu schwitzen durch die Sache.
Diese Optionen werden verwendet, um ein Format für das Feld festzulegen, das in das Dokument eingefügt wird. Da wir jedoch kein reguläres Feld hinzufügen werden, besteht keine Notwendigkeit, sich mit diesen Optionen zu beschäftigen. Klicken Sie einfach auf OK und machen Sie es fertig.
Wenn Sie nun Wörter in Ihrem Word-Dokument hinzufügen oder löschen, sollte sich die Anzahl natürlich ändern. Aber bedenke, dass es nicht automatisch ist, und wir sind uns nicht sicher, ob es eine Option gibt, die es erlaubt, dass es sich ohne Beeinträchtigung ändert.
Das bedeutet, dass Sie Änderungen manuell vornehmen müssen, indem Sie mit der rechten Maustaste auf die Wortzahl klicken und Feld aktualisieren auswählen.
Wir wünschen uns, dass Microsoft es einfacher gemacht hätte, dieses Feld in ein Word-Dokument einzufügen, anstatt so viele Klicks machen zu müssen. Aber hey, zumindest ist es möglich, und jetzt hast du heute gerade etwas Neues gelernt.
EMPFOHLEN: Klicken Sie hier, um Windows-Fehler zu beheben und die Systemleistung zu optimieren
