Aktualisiert September 2025 : Beenden Sie diese Fehlermeldungen und beschleunigen Sie Ihr Computersystem mit unserem Optimierungstool. Laden Sie es über diesen Link hier herunter.
- Laden Sie das Reparaturprogramm hier herunter und installieren Sie es.
- Lassen Sie es Ihren Computer scannen.
- Das Tool wird dann Ihren Computer reparieren.
Die Änderungen in Aussehen und Layout sind für jeden, der die neue Version des Word sieht, sofort sichtbar. Das neue Textverarbeitungsprogramm Microsoft Word 2016/2013 sieht viel besser aus als die ältere Version. Da dies nicht die endgültige Version des beliebtesten Texteditors von Microsoft ist, könnten wir an dieser Stelle versuchen, uns an die neuen Funktionen anzupassen. Ein Feature, das wir heute untersuchen werden, ist ‘Lesemodus’ von Microsoft Word.
Lesemodus-Funktion in Word
Wir empfehlen die Verwendung dieses Tools bei verschiedenen PC-Problemen.
Dieses Tool behebt häufige Computerfehler, schützt Sie vor Dateiverlust, Malware, Hardwareausfällen und optimiert Ihren PC für maximale Leistung. Beheben Sie PC-Probleme schnell und verhindern Sie, dass andere mit dieser Software arbeiten:
- Download dieses PC-Reparatur-Tool .
- Klicken Sie auf Scan starten, um Windows-Probleme zu finden, die PC-Probleme verursachen könnten.
- Klicken Sie auf Alle reparieren, um alle Probleme zu beheben.
Word 2013 enthält in gewissem Maße eine Metro-Benutzeroberfläche mit neuen Funktionen. Und eine dieser neuen Funktionen ist die Verfügbarkeit eines neuen Lesemodus. Lesemodus’, klingt ziemlich ungewöhnlich, nicht wahr? Die meisten Menschen erkennen die Office-Anwendung entweder als Texteditor oder als Werkzeug zum Erstellen von Dokumenten, nicht aber als Leseanwendung. Aber sobald diese Dokumente geschrieben und freigegeben sind, werden sie gelesen. Mit diesen Informationen vor Augen wollte sich das Word-Engineering-Team darauf konzentrieren, ein aktualisiertes, modernes Leseerlebnis für das neue Word zu schaffen, das für die Zeiten optimiert ist, in denen sich der Benutzer auf das Konsumieren und nicht auf das Erstellen von Inhalten konzentriert. Die Funktion’Lesemodus’ zielt darauf ab, dies zu ändern.
Wenn Sie ein Word-Dokument im Lesemodus öffnen, werden Sie feststellen, dass das Dokument in ein interaktives digitales Magazin umgewandelt wird. Dabei entfernt es alle Symbolleisten und Registerkarten von der Oberfläche und stellt nur grundlegende Lesetools zur Verfügung.
Einschalten des Lesemodus
Wenn Sie den Lesemodus in Word 2013 aktivieren oder in den Lesemodus wechseln möchten, gehen Sie wie folgt vor:
Öffnen Sie ein Dokument in Word und suchen und klicken Sie auf das Symbol “Lesemodus” unten, um den Lesemodus zu aktivieren. Das Symbol befindet sich direkt unter Ihrem Dokument. Schauen Sie sich den Screenshot unten an!
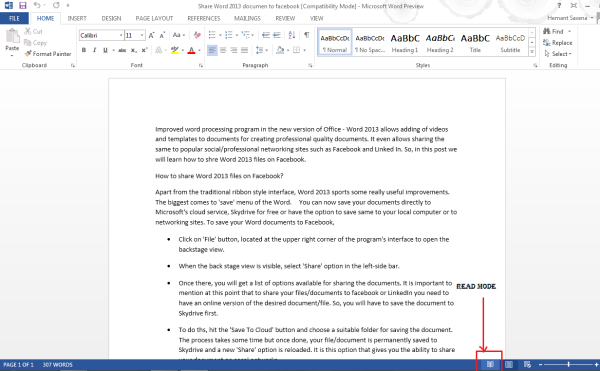
Nachdem Sie darauf geklickt haben, wird Ihr Dokument in Form von Spalten angezeigt. Sie werden feststellen, dass Pfeile im Lesemodus sowohl auf der rechten als auch auf der linken Seite angezeigt werden. Dies dient der einfachen Navigation.

Wenn Sie möchten, können Sie die Breite der Spalte einstellen, indem Sie auf den Menüpunkt “Ansicht” klicken und “Spaltenbreite” wählen. Abgesehen davon gibt es noch weitere Tools zum Einstellen von Seitenlayout, Farbe, etc.
Die Farboption des Lesemodus ermöglicht es Ihnen, eine Farbe auszuwählen, in der Sie Ihr Dokument lesen möchten. Es werden drei Optionen angeboten (Keine, Sepia, Invers)
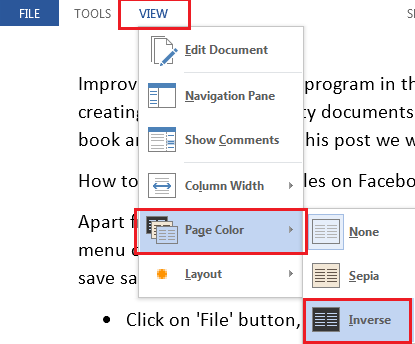
Sie können die Farbe Ihres Dokuments im Lesemodus einstellen.
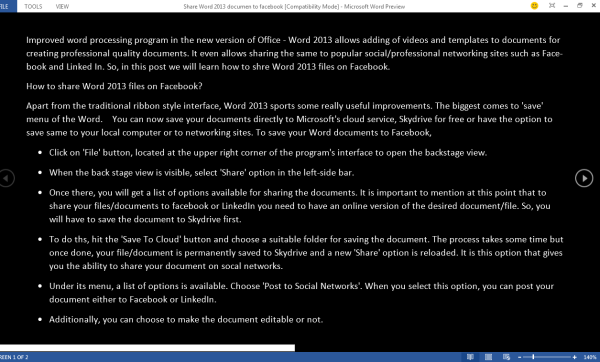
Wenn Ihr Dokument einen Kommentar enthält, können diese auch im Lesemodus gelesen werden. Um sie im Lesemodus zu lesen, wählen Sie einfach die Menüoption Kommentare anzeigen aus der Menüoption Ansicht.
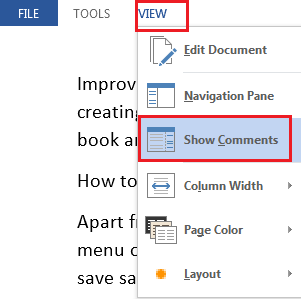
Die Kommentare können dann neben dem Dokument gelesen werden.
Der Lesemodus führt das Dokument wieder an die Einschränkungen des Geräts zurück, auf dem Sie lesen, und stellt sicher, dass sich das Lesen auf einem 7er-Bildschirm genauso angenehm anfühlt wie auf einem 24er-Bildschirm – ein Satz von Spalten passt auf den Bildschirm, der von links nach rechts scrollt. Diese Spalten werden automatisch auf der Grundlage von drei benutzerdefinierbaren Einstellungen erstellt: Einstellung der Spaltenbreite, Textgröße & Fenstergröße.
Probieren Sie den Lesemodus von Microsoft Office aus und teilen Sie uns Ihre Erfahrungen mit.
EMPFOHLEN: Klicken Sie hier, um Windows-Fehler zu beheben und die Systemleistung zu optimieren
