Aktualisiert January 2025 : Beenden Sie diese Fehlermeldungen und beschleunigen Sie Ihr Computersystem mit unserem Optimierungstool. Laden Sie es über diesen Link hier herunter.
- Laden Sie das Reparaturprogramm hier herunter und installieren Sie es.
- Lassen Sie es Ihren Computer scannen.
- Das Tool wird dann Ihren Computer reparieren.
Wenn Sie nicht möchten, dass die Taskleiste ständig auf Ihrem Windows 10/8/7 Desktop angezeigt wird, können Sie Windows ganz einfach auf einstellen.
automatisch die Taskleiste ausblenden
wenn sie nicht in Gebrauch sind. Möglicherweise müssen Sie die Taskleiste ausblenden, weil Sie mehr Platz auf Ihrem Desktop benötigen, oder vielleicht haben Sie das Gefühl, dass sie Ihnen nur im Weg steht und Sie möchten, dass sie nur dann erscheint, wenn Sie sie benötigen, oder Sie verwenden ein Dock eines Drittanbieters oder einen Launcher. Auf jeden Fall können Sie
die Taskleiste so einstellen, dass sie sich automatisch ausblendet
wenn du willst.
Inhaltsverzeichnis
Automatisches Ausblenden der Taskleiste in Windows
Klicken Sie dazu mit der rechten Maustaste auf die Taskleiste und entsperren Sie die Taskleiste. Klicken Sie erneut mit der rechten Maustaste und wählen Sie Taskleisteneigenschaften. Aktivieren Sie auf der Registerkarte Taskleiste die Einstellung Auto-Ausblenden der Taskleiste. Klicken Sie auf Apply > OK.
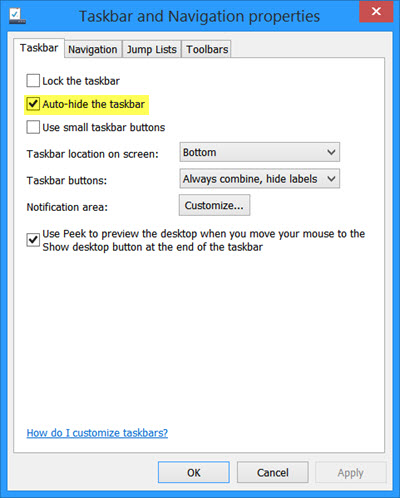
Sie werden nun sehen, dass sich die Taskleiste zurückzieht und bei Nichtgebrauch automatisch ausblendet. Um es erscheinen zu lassen, wenn Sie es wünschen, müssen Sie dann Ihren Cursor an den unteren Rand des Bildschirms oder des Taskleistenbereichs bewegen – oder Sie können drücken.
Win+T
.
Taskleiste mit Gruppenrichtlinie automatisch ausblenden
Wir empfehlen die Verwendung dieses Tools bei verschiedenen PC-Problemen.
Dieses Tool behebt häufige Computerfehler, schützt Sie vor Dateiverlust, Malware, Hardwareausfällen und optimiert Ihren PC für maximale Leistung. Beheben Sie PC-Probleme schnell und verhindern Sie, dass andere mit dieser Software arbeiten:
- Download dieses PC-Reparatur-Tool .
- Klicken Sie auf Scan starten, um Windows-Probleme zu finden, die PC-Probleme verursachen könnten.
- Klicken Sie auf Alle reparieren, um alle Probleme zu beheben.
Um die Einstellung Auto Hide the Taskbar über Group Policy zu deaktivieren, Run
gpedit.msc
um den Group Policy Editor zu öffnen und zur folgenden Einstellung zu navigieren:
Benutzerkonfiguration > Administrative Vorlagen > Startmenü und Taskleiste
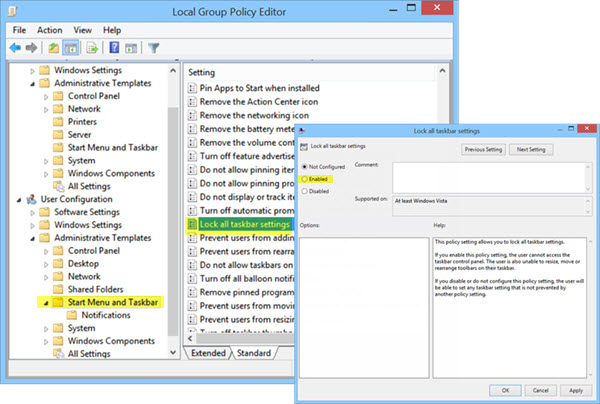
Doppelklicken Sie im linken Bereich auf .
Alle Einstellungen der Taskleiste sperren
und aktivieren Sie es. Dadurch wird verhindert, dass Benutzer Änderungen an der Taskleiste vornehmen können
.
Mit dieser Richtlinieneinstellung können Sie alle Einstellungen der Taskleiste sperren. Wenn Sie diese Richtlinieneinstellung aktivieren, kann der Benutzer nicht auf das Bedienfeld der Taskleiste zugreifen. Der Benutzer kann auch die Symbolleisten auf seiner Taskleiste nicht in der Größe ändern, verschieben oder neu anordnen. Wenn Sie diese Richtlinieneinstellung deaktivieren oder nicht konfigurieren, kann der Benutzer jede beliebige Taskleisteneinstellung festlegen, die nicht durch eine andere Richtlinieneinstellung verhindert wird
.
Automatisches Ausblenden der Taskleiste Registrierungsschlüssel
Für diejenigen, die interessiert sein könnten, ist der betreffende Registrierungsschlüssel, der sich mit dieser Einstellung beschäftigt,:
HKEY_CURRENT_USERSoftwareMicrosoftWindowsCurrentVersionExplorerStuckRects2
Die Taskleiste zum automatischen Ausblenden funktioniert nicht, und die Taskleiste wird nicht ausgeblendet
.
Es kann Zeiten geben; Sie können bemerken, dass die automatische Ausblendung der Taskleiste nicht funktioniert und die Taskleiste nicht versteckt wird, wenn eine Taskleistenschaltfläche blinkt oder etwas, das Sie benötigen, im Infobereich der Taskleiste erscheint, wird die Taskleiste nicht automatisch versteckt, bis Sie dieses Problem beheben. Es könnte auch einige Software sein, die programmgesteuert die Taskleiste sichtbar macht
.
Überprüfen Sie, ob Software von Drittanbietern dies verhindert. Wenn ja, deaktivieren Sie die Anzeige dieses Symbols in der Taskleiste. Deaktivieren Sie die Anzeige von Benachrichtigungen für solche problematischen Taskleistensymbole. Unter Windows 10 können Sie dies über Einstellungen > System > Benachrichtigungen & Aktionen
tun.
In den meisten Fällen ist dieses Problem vorübergehend, und ein Neustart lässt das Problem in der Regel verschwinden. Auch das automatische Ausblenden der Taskleiste wird auf Windows Tablet PCs nicht unterstützt, wo nur Touch- oder Stiftbildschirmeingaben ohne Tastatur oder Maus verwendet werden
.
Die Funktion zum automatischen Ausblenden der Taskleiste blendet die Taskleiste und die Starttaste aus. Wenn Sie nur die Taskleiste und nicht den Startknopf ausblenden möchten, verwenden Sie unsere Freeware .
Taskleiste ausblenden
. Sie können die Taskleiste mit einem Hotkey ein- oder ausblenden .
EMPFOHLEN: Klicken Sie hier, um Windows-Fehler zu beheben und die Systemleistung zu optimieren
